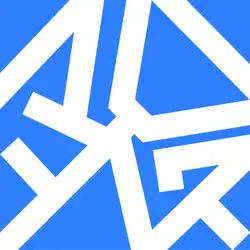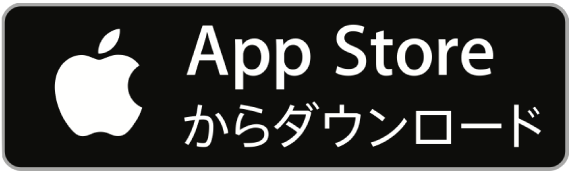日報の作成

Maroudの最も主要な機能の1つ、日報の作成についてご紹介します。
日報はその日の報告ですが、顧客一人一人とのやり取りもすべて日報で管理します
その日行った業務内容を日報に書くのは一般的であり、最もイメージしやすいでしょう。
Maroudでは日報という言葉をもう少し広く解釈しており、その日の報告はもちろんのこと、顧客との打ち合わせや応対した内容など、1つのアクションについてもすべて日報で管理します。
だから1日1回書く日報ではなく、アクションが発生する毎に作成する日報と解釈してください。
ざっくり分けると「顧客に紐付いた日報」と「顧客に紐付かない日報」の2種類があり、前者は顧客との応対履歴に、後者は通常の日報になります。

日報を作成する最もオーソドックスな手順
まず日報のテンプレートがまだ作成していない方は、先に日報テンプレートの作成を行ってください。
使用する日報のテンプレートを選ぶ
日報作成画面までの流れは何種類かありますので、ケースバイケースで使い分けてください。 まず最もシンプルなやり方は、メニューから「日報作成」をクリックします。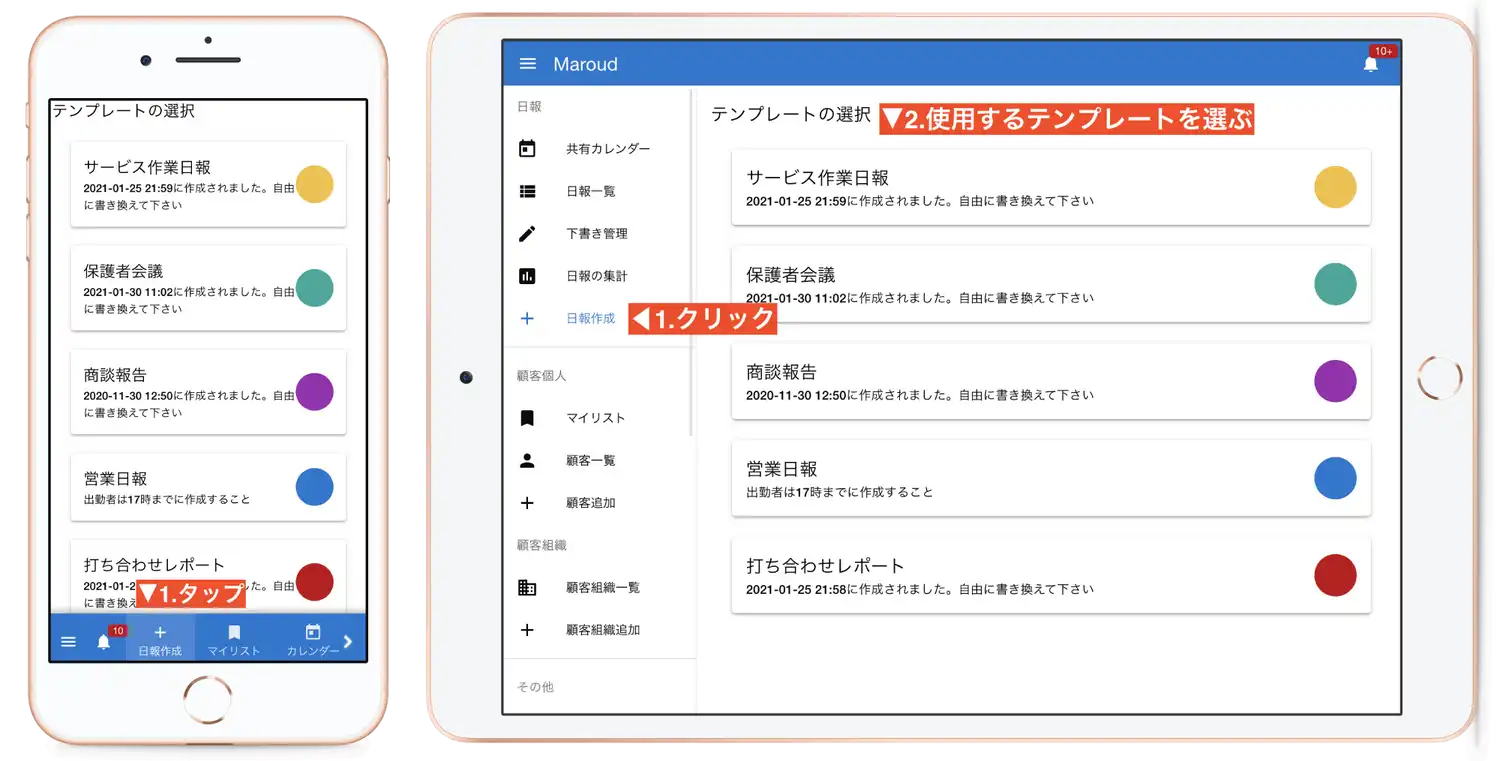 登録されている日報テンプレート一覧が表示されるので、報告内容に合った日報テンプレートを選びましょう。
選んだテンプレートに沿った入力フォームが表示されます。
登録されている日報テンプレート一覧が表示されるので、報告内容に合った日報テンプレートを選びましょう。
選んだテンプレートに沿った入力フォームが表示されます。
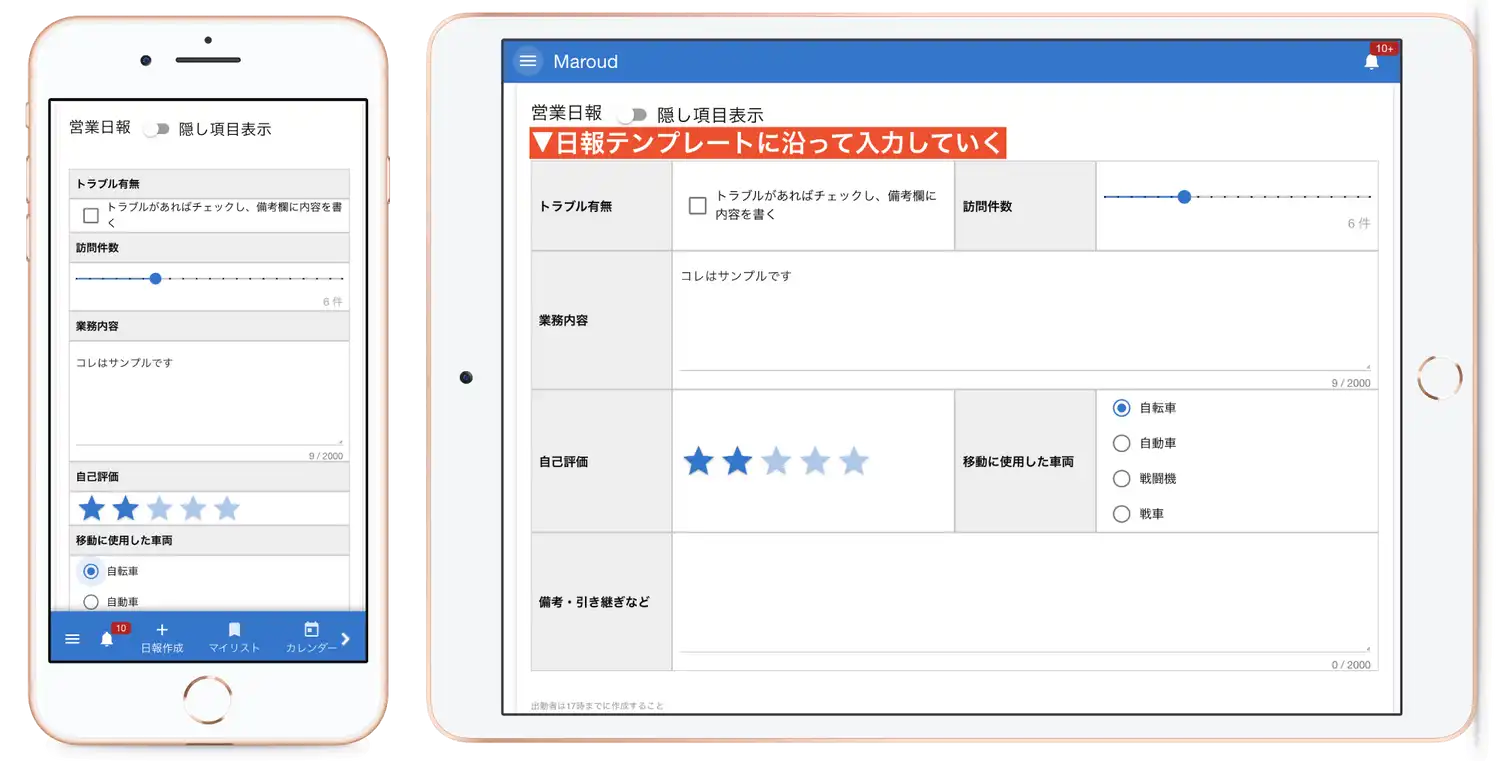 あとは日報テンプレートの設問に従って報告内容を入力していきます。スマートフォンでは縦1列に表示されますが、設問の内容などは一緒です。
あとは日報テンプレートの設問に従って報告内容を入力していきます。スマートフォンでは縦1列に表示されますが、設問の内容などは一緒です。
日報に紐付ける顧客をセットする(任意)
少し画面を下にスクロールしてみましょう。日報と顧客を紐付けるフォームが確認できます。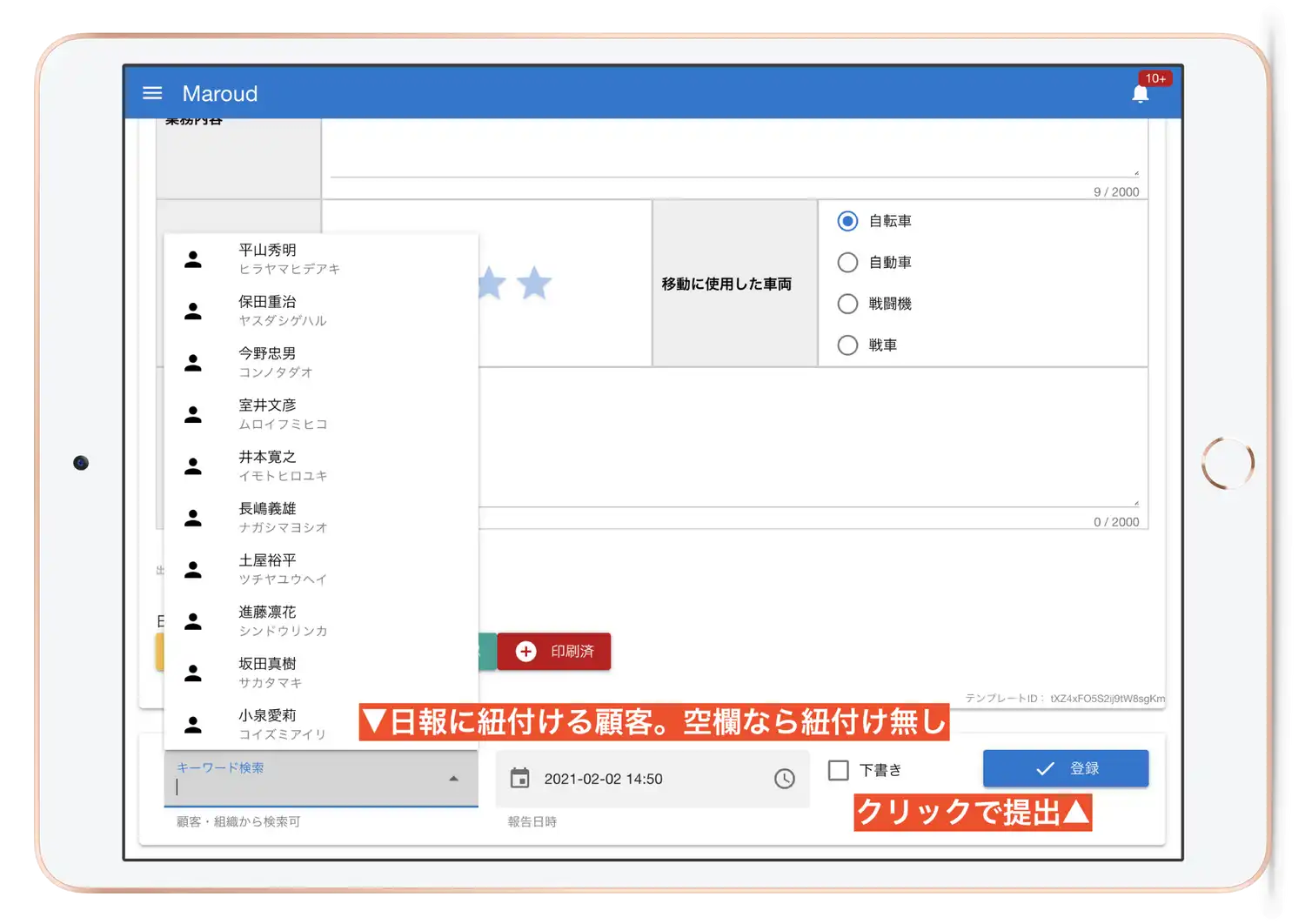 画面左下のエリアは、日報と顧客を紐付けるエリアです。空欄であれば「顧客に紐付かない日報」となります。
顧客名が入っていれば、その日報は「顧客と紐付いた日報」となり、今後の顧客応対履歴確認などで有効に活用できます。
最後に、画面右下にある「登録」ボタンをクリックして日報を保存しましょう。これで日報作成の基本的な流れは完了です。
画面左下のエリアは、日報と顧客を紐付けるエリアです。空欄であれば「顧客に紐付かない日報」となります。
顧客名が入っていれば、その日報は「顧客と紐付いた日報」となり、今後の顧客応対履歴確認などで有効に活用できます。
最後に、画面右下にある「登録」ボタンをクリックして日報を保存しましょう。これで日報作成の基本的な流れは完了です。
使用可能なテンプレートが1種類しか無い場合
もし使用可能なテンプレートが1種類に制限されている場合はテンプレートの選択画面が省略され、日報作成をクリックするだけですぐに日報作成画面へ切り替わります
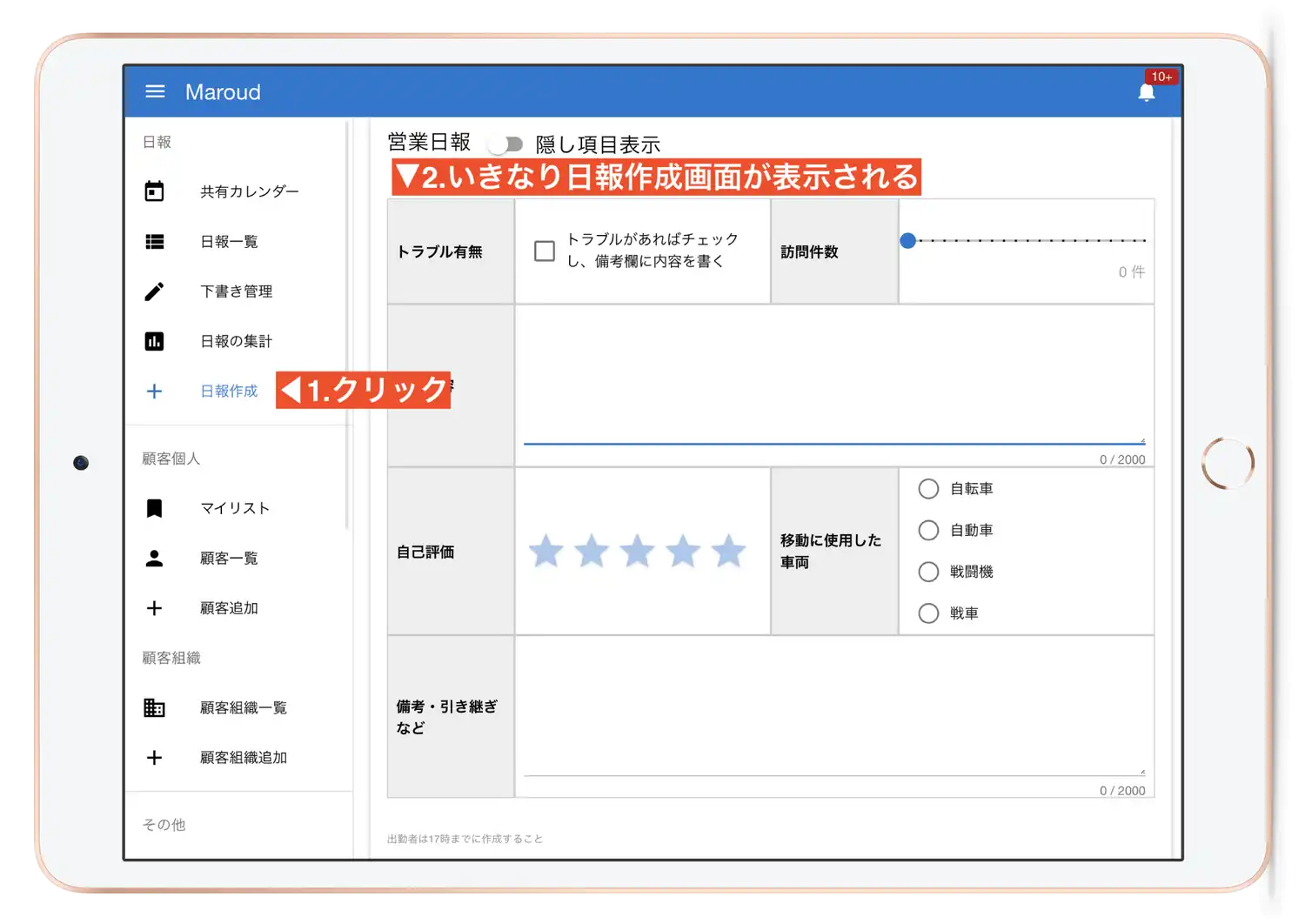 使用可能なテンプレートはスタッフ毎に制限できるので、不慣れなスタッフは日報テンプレートを1種類を制限することで操作を簡略化してあげることができます
使用可能なテンプレートはスタッフ毎に制限できるので、不慣れなスタッフは日報テンプレートを1種類を制限することで操作を簡略化してあげることができます
顧客リストから顧客を指定して日報を作成する
顧客リストから日報作成することもできます。この手順では、顧客を先に指定するため、自動で「顧客と紐付いた日報」になるのが特徴です。 流れとしては、「顧客一覧」をクリックし、表示された顧客にある「日報作成」をクリックします。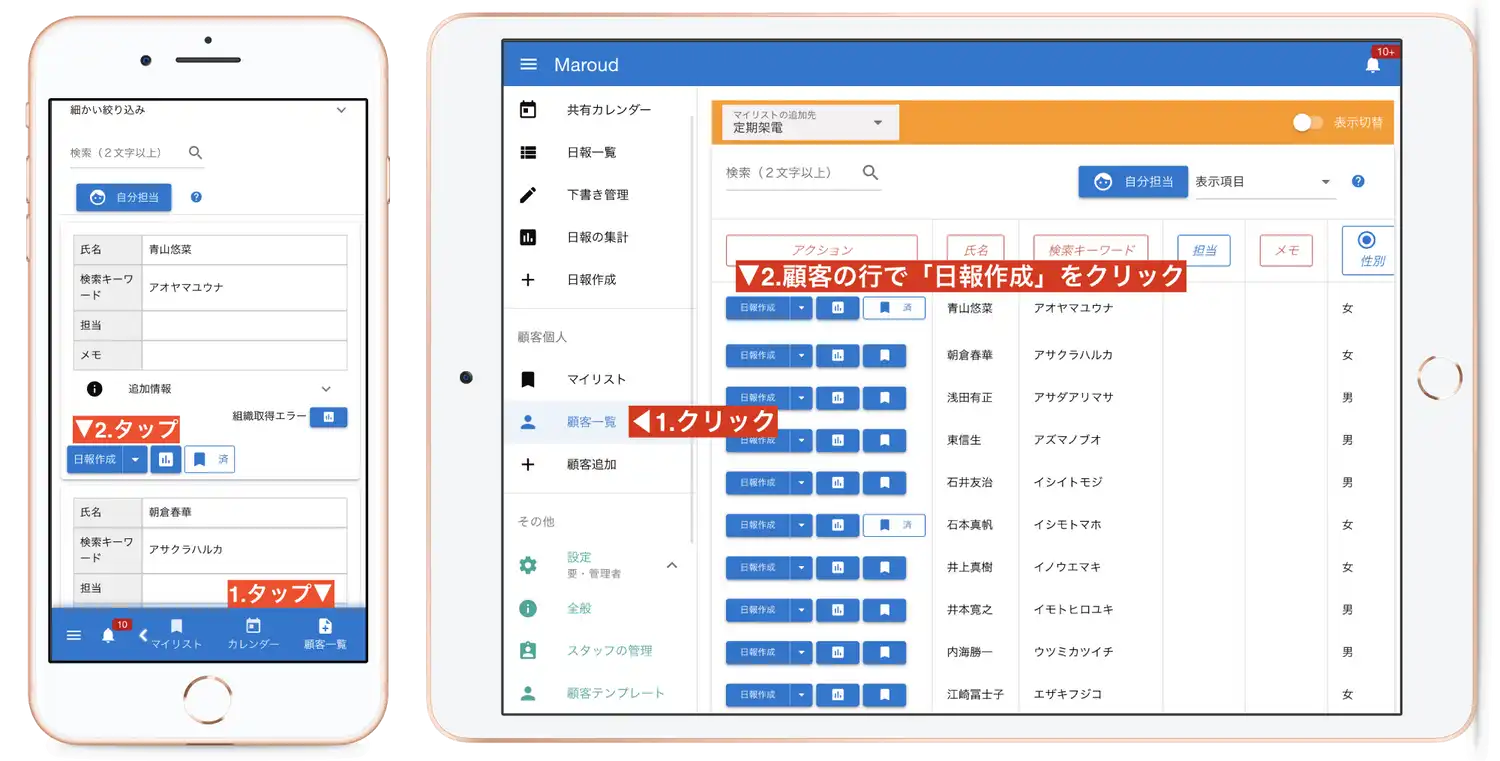 日報作成ボタンをクリックすると先ほど同様、日報テンプレートの選択画面へ切り替わります。この時点ですでに顧客と紐付けがが完了しています。
日報作成ボタンをクリックすると先ほど同様、日報テンプレートの選択画面へ切り替わります。この時点ですでに顧客と紐付けがが完了しています。
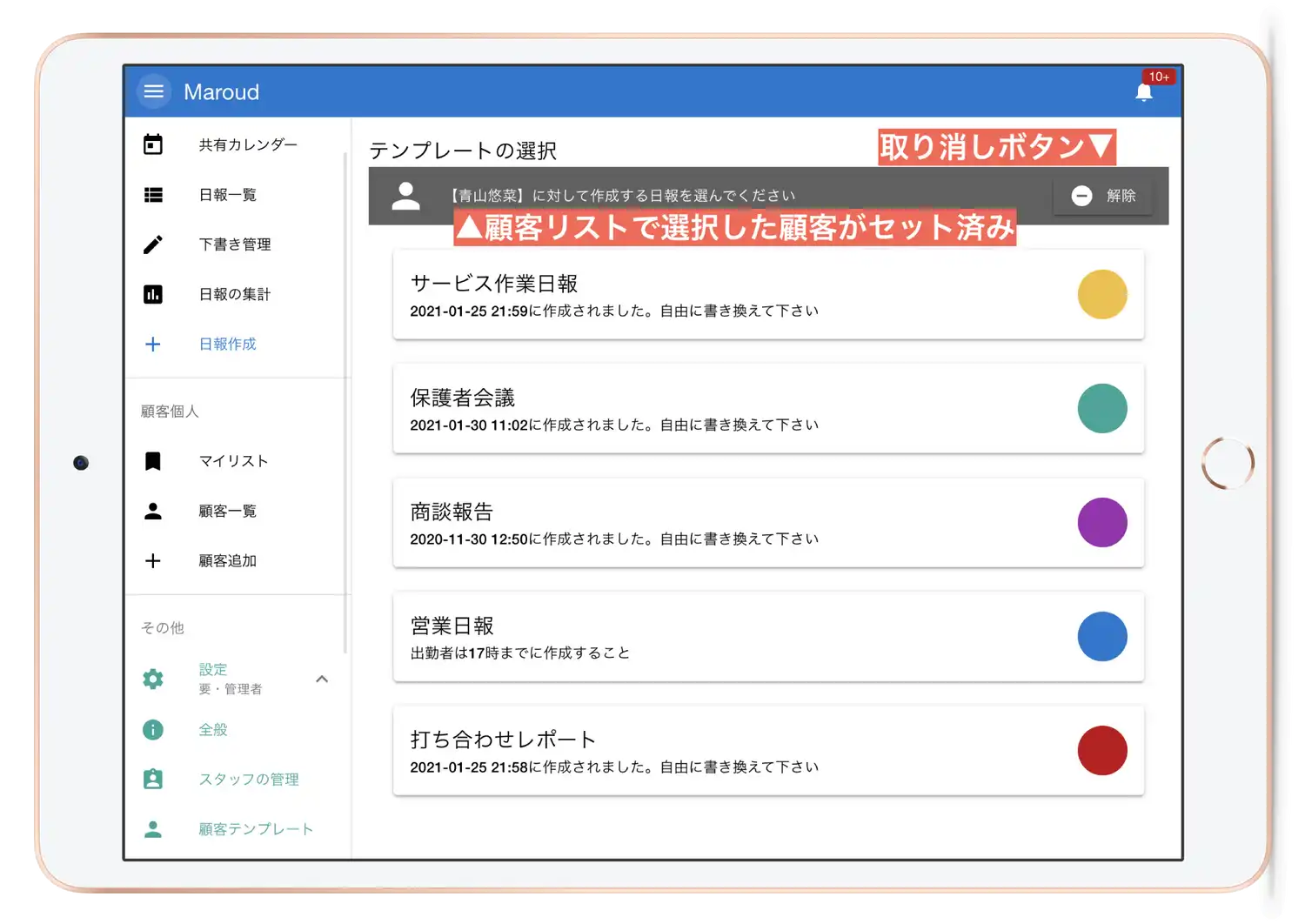 使用する日報テンプレートを選ぶと、日報作成画面へ切り替わります。顧客と日報を紐付けるエリアではすでに紐付けが完了した状態になっていることが確認できます
使用する日報テンプレートを選ぶと、日報作成画面へ切り替わります。顧客と日報を紐付けるエリアではすでに紐付けが完了した状態になっていることが確認できます
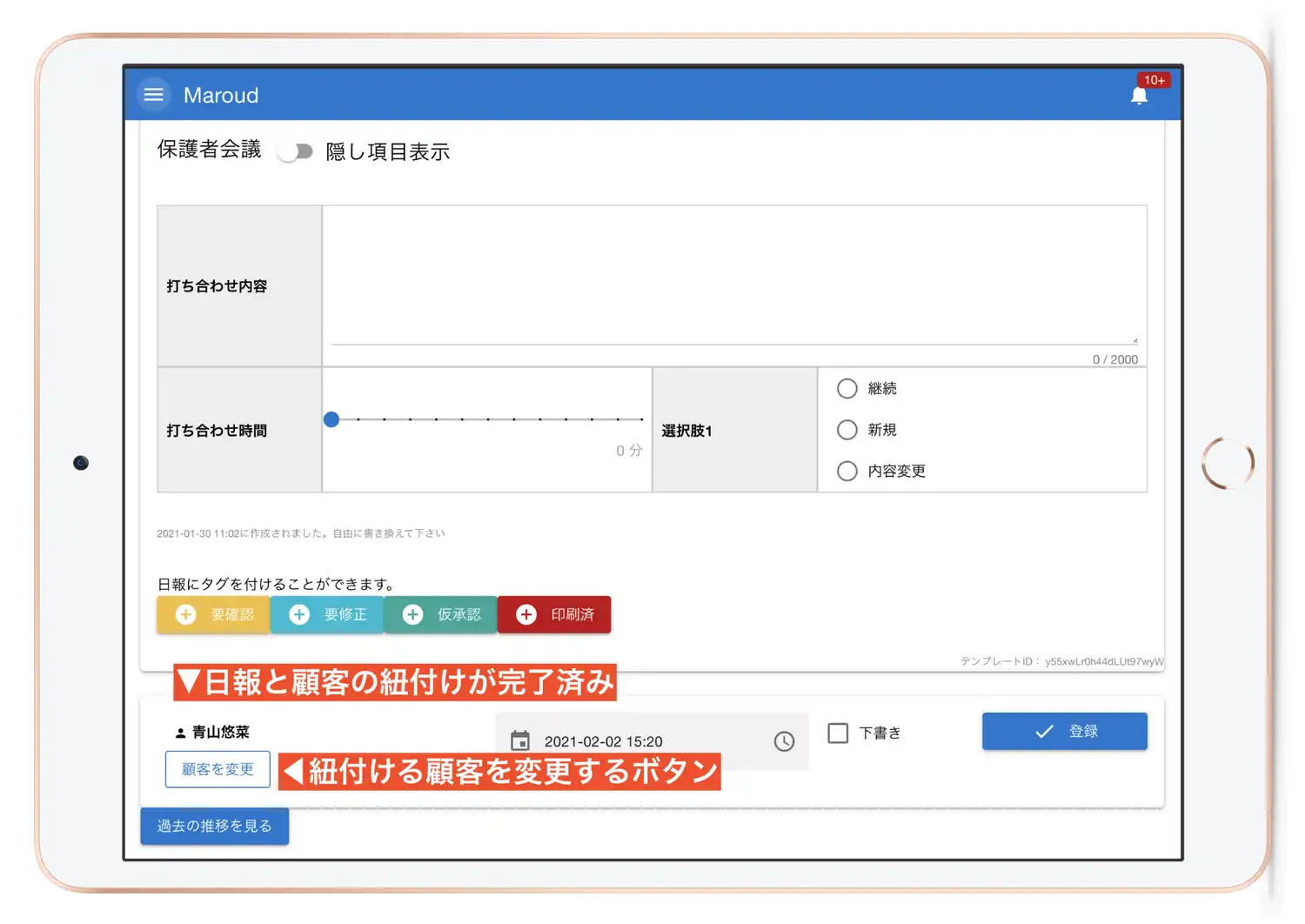

日報提出する前に設定できることなど
さて無事に、日報テンプレートに沿って日報を書き終えました。顧客の指定もバッチリです。でもちょっとまって。提出前にいくつかの要点をご紹介します日報の提出日を設定する
作成した日報の提出日時は、初期値では「本日の現在時刻」となっています。(日報作成画面を開いた時点の時刻)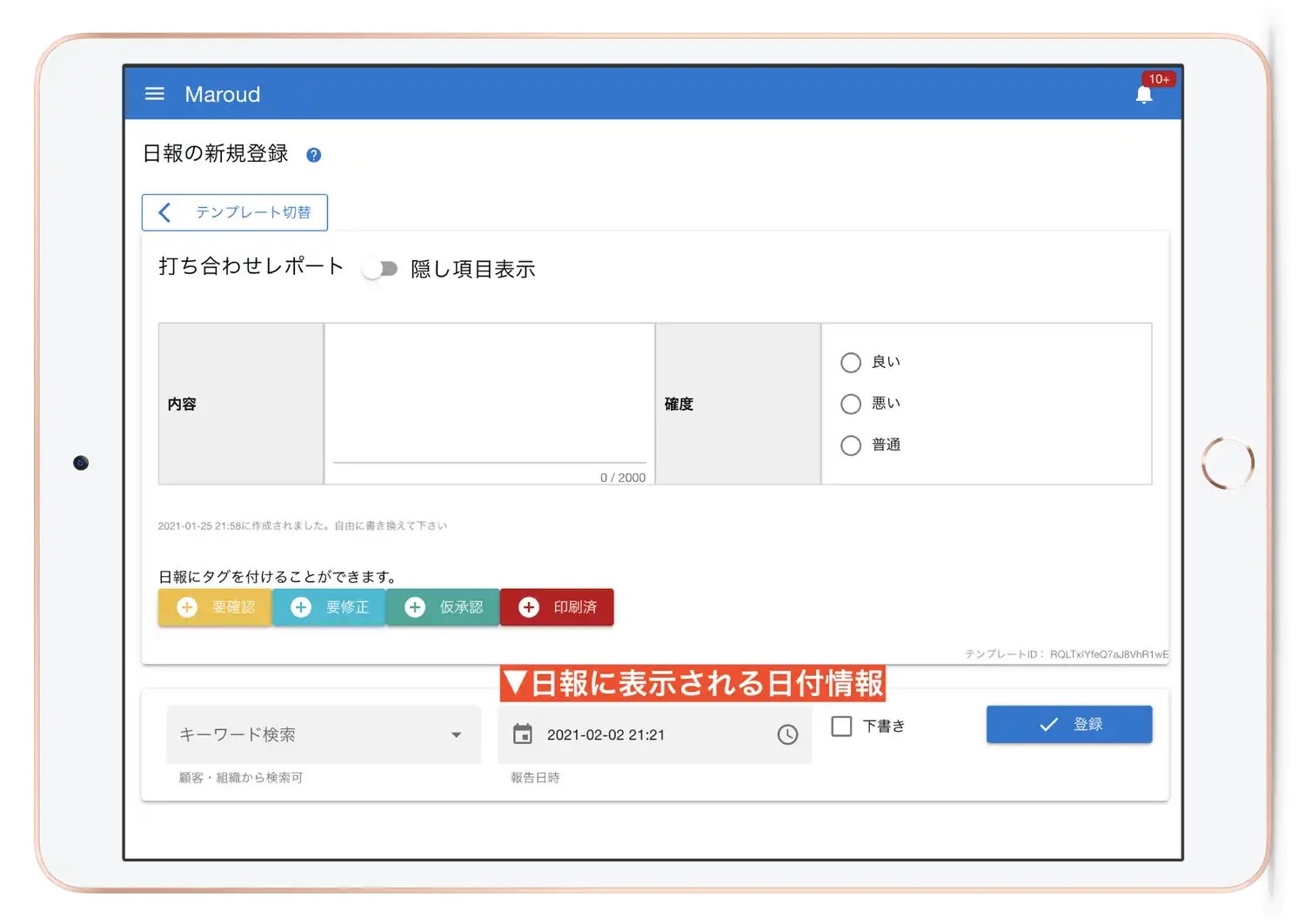 この日報の日付や時刻は変更することもできます。忙しくて前日の日報を書く暇がなかった場合に、昨日の日付で提出するといったことが可能です。
この日報の日付や時刻は変更することもできます。忙しくて前日の日報を書く暇がなかった場合に、昨日の日付で提出するといったことが可能です。
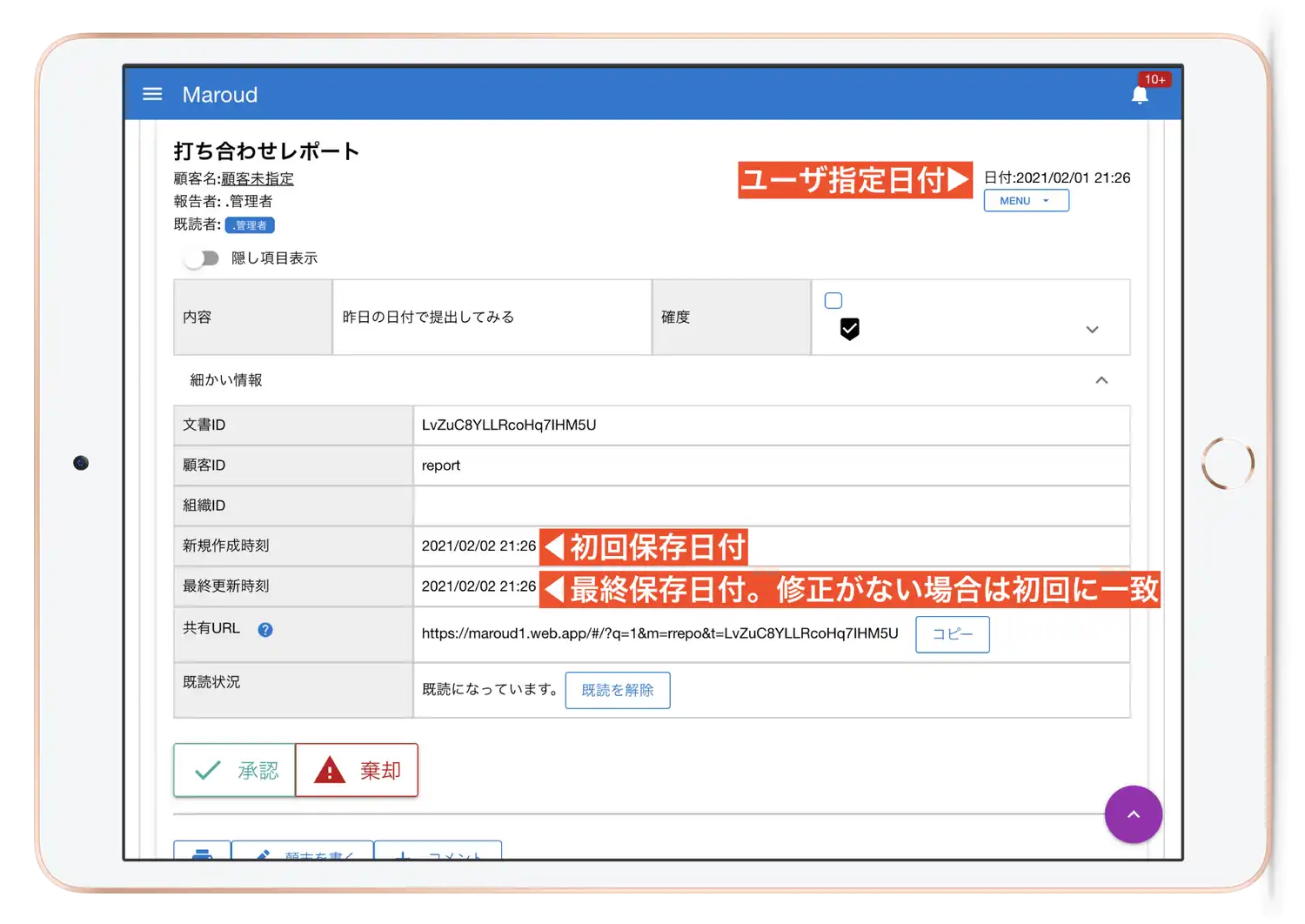
日報の提出日時を過去や未来の日付にしても日報一覧画面では必ず上位に表示されます
受信日報一覧では、ここで説明したような「ユーザ指定日時順」ではなく、内部的に記録している最終保存日時順に並びます。 そのため仮に1年前の日付で日報を書いても、一番上に表示され、見落とされる心配は有りません。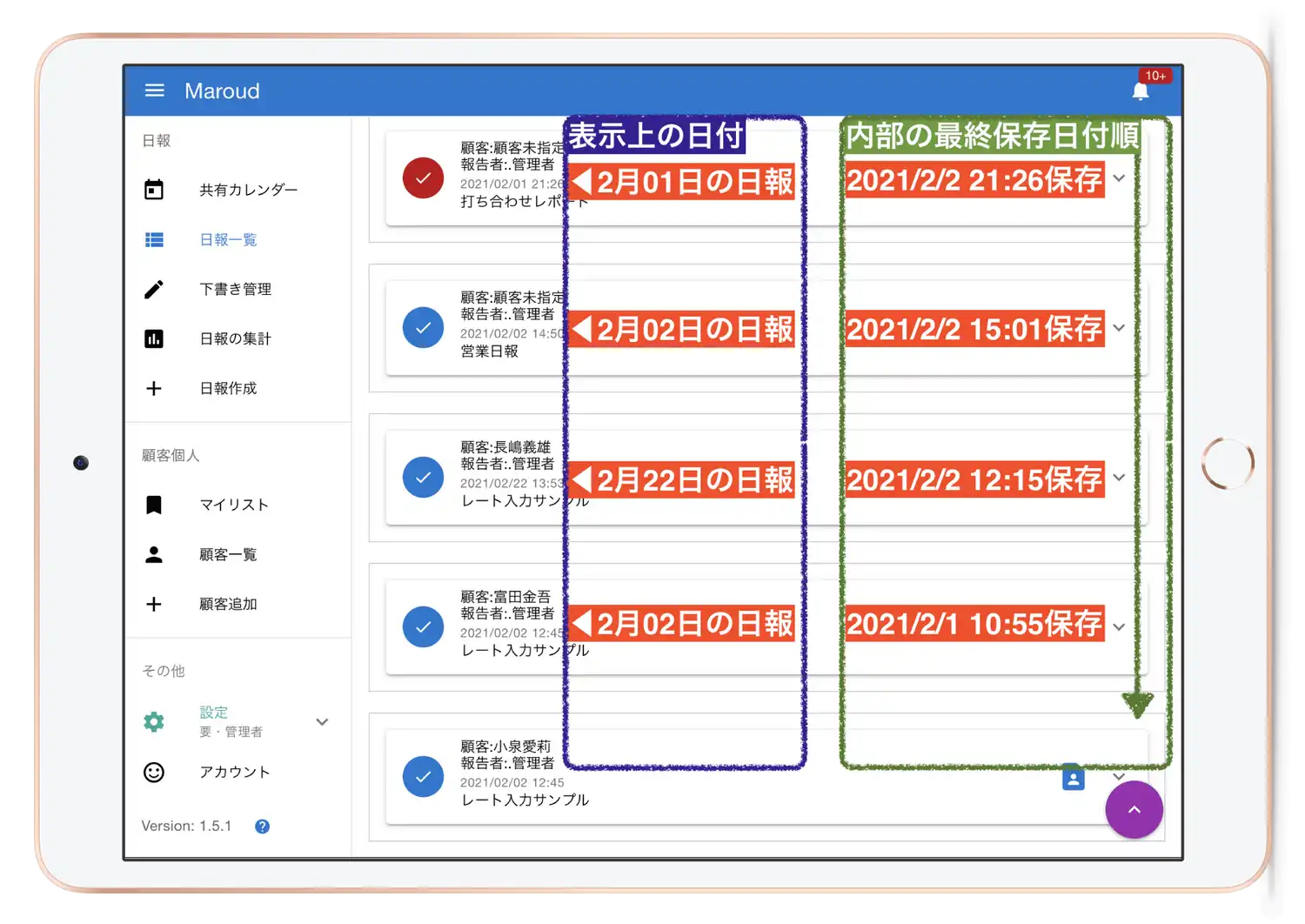
カレンダー上の表示や、日報集計では自分が指定した日付が使われる
日報の集計機能では日報作成者が指定した日付を基準に集計が行われます。
これにより月単位で集計する際などにおいて、同月中に提出ができずに翌月提出となってしまった場合でも、提出日時を先月中の日付に変更することで先月の集計に含めることができます。

日報を下書き状態にして保存する
日報を最後まで書き上げる時間が無いときは、日報を下書き保存にしておきましょう。 先ほど紹介した提出日時のすぐ右隣に、「下書き」のチェックボックスがあります。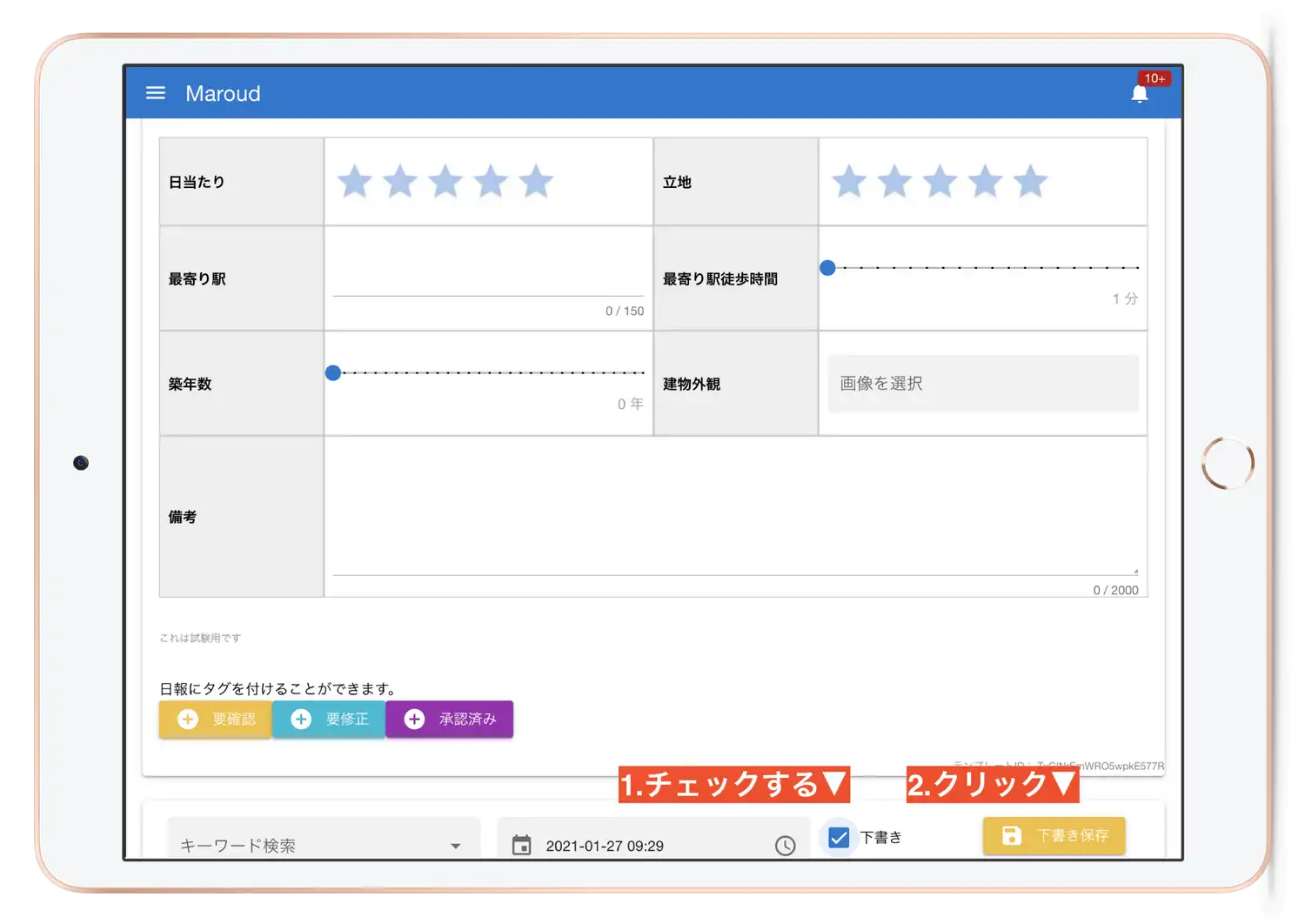 この「下書き」にチェックを入れることで、その日報は自分しか読めない隔離された領域に保存されます。
下書き保存に関しては個別のページがありますので、詳しくは「下書き保存について」を御覧ください。
この「下書き」にチェックを入れることで、その日報は自分しか読めない隔離された領域に保存されます。
下書き保存に関しては個別のページがありますので、詳しくは「下書き保存について」を御覧ください。
日報にタグを付けて提出する
タグは日報に対する1つの目印です。タグを自由に設計し、日報につけることで効率よく日報を管理できます。 さてこのタグですが、日報作成の時点でタグを付けることができます。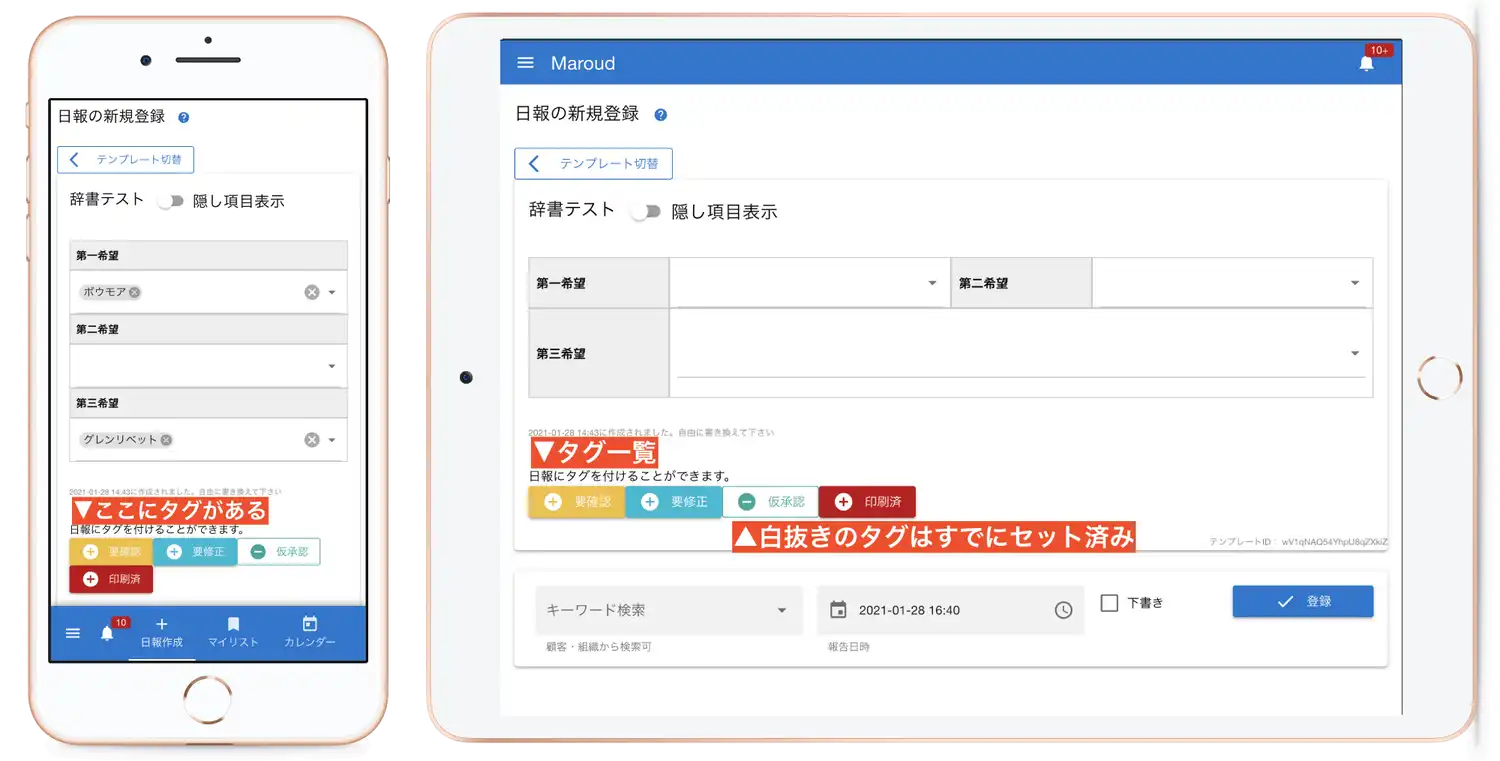 新しいタグを追加したり、タグの色を変更することもできます。タグについてより詳細な情報は日報につけるタグの管理を御覧ください。
新しいタグを追加したり、タグの色を変更することもできます。タグについてより詳細な情報は日報につけるタグの管理を御覧ください。
タグはどのように表示される
日報一覧やカレンダー上の見出しからタグが見えるように表示されます。タグの色も付くので目印として最適です
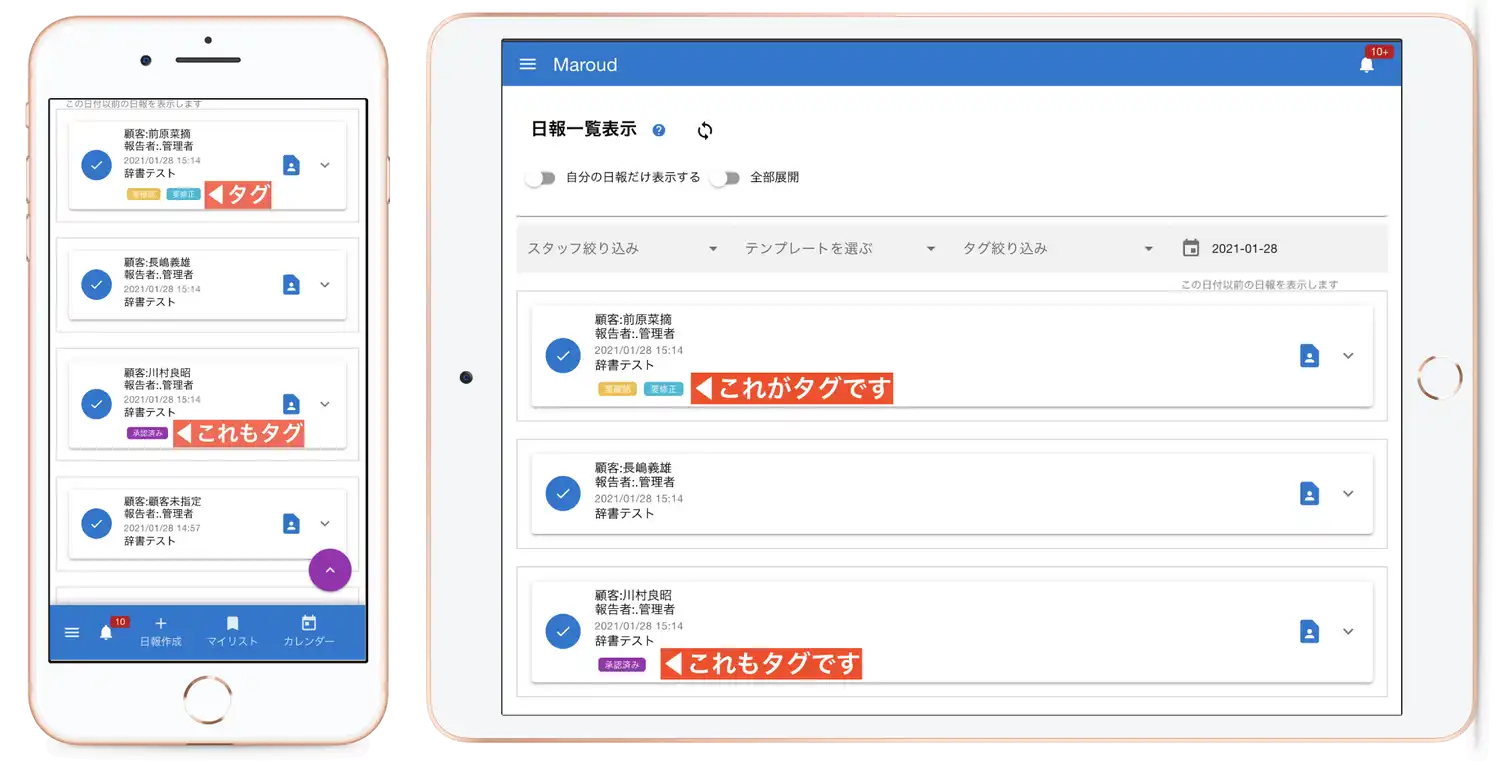
最後に忘れず日報を提出しましょう
日報を書いただけではまだMaroudに保存されていません。青色の「登録」ボタンを押して、ちゃんと日報を提出しましょう。 正しく提出されているかを確認するには、「日報一覧」を開いて自分の日報があることを確認すればOKです。作成した日報はその後どうなるのか?
作成した日報はメンバー権限以上のスタッフであれば全員読める状態で保管されています。
この保存された日報に対して承認したり、コメントを付けたりといろいろなことが行なえます。より詳しくは「提出された日報を読む」を御覧ください。
ここでは日報作成に関するマニュアルなので、最も関連性のある「日報の修正」「日報のコピー」「日報の削除」について詳しく見ていきます。
【補足】日報作成中にフリーズした!?そんなときも安心の自動バックアップ機能について
日報作成中にフリーズしてしまうことはそう滅多にあることでは有りませんが、可能性が0とは言えません。 フリーズしなくともうっかりウインドウを閉じてしまったり(タブをたくさん開いていると筆者はたまにやらかします)、間違えてブラウザバックをしてしまうといった苦い経験をしたことがあるでしょう。 Maroudでは日報作成時に自動で端末内に一時的なバックアップを保存します。 万が一、日報作成画面を維持できなくなったときは一旦アプリを落とし、再び日報作成画面を開いてください。 画面上部に紫色でバックアップが残っていることを示すメッセージが表示されます。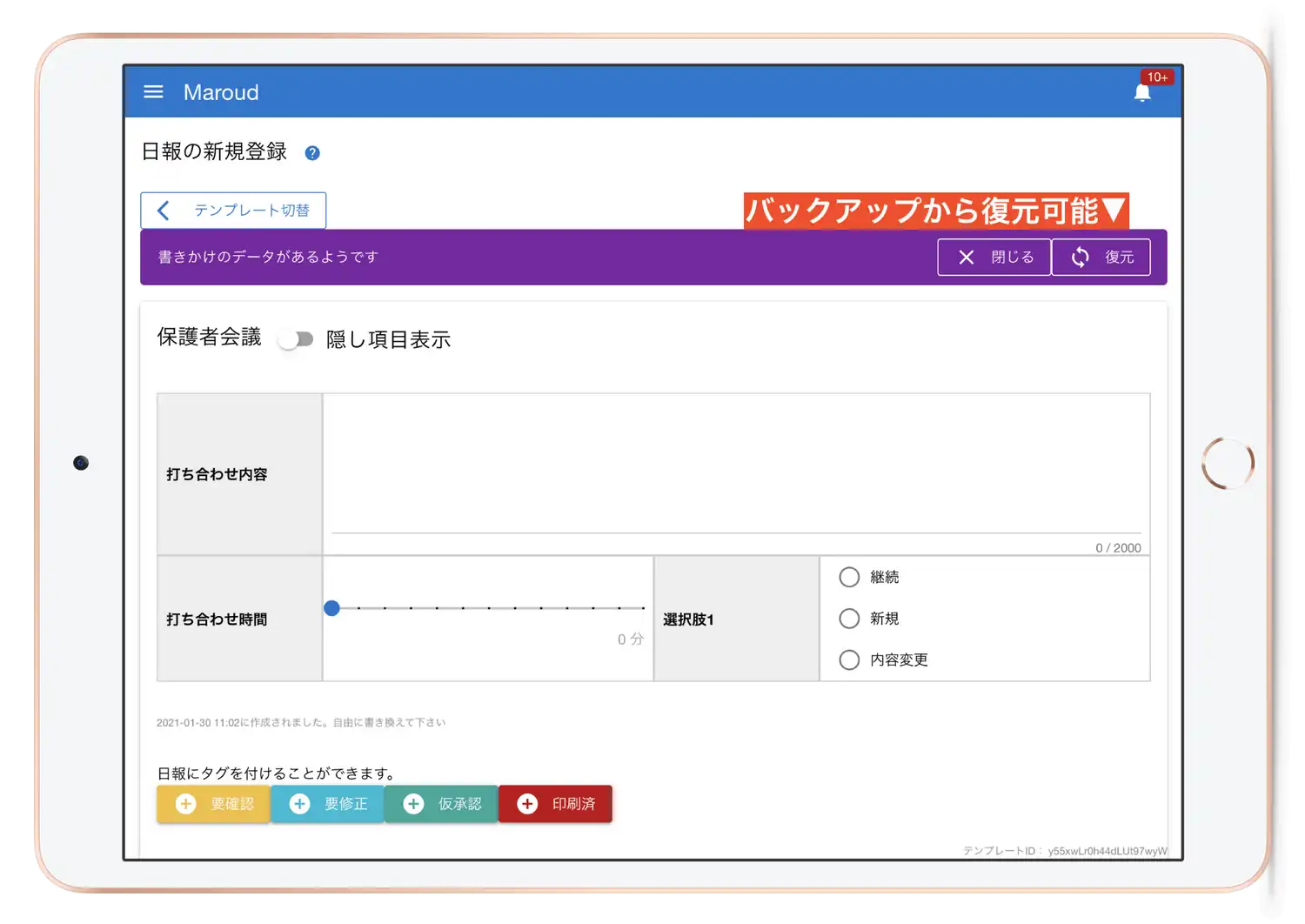
下書き保存と自動バックアップの違い
下書き保存はサーバ上に保存されますが、自動バックアップはご利用の端末上に一時的な情報として仮保存されるだけです。
永続的な保存とは言えません。また、日報提出と同時に自動バックアップデータは初期化されます。