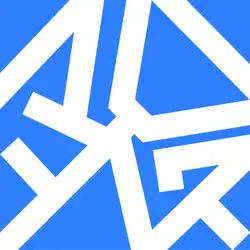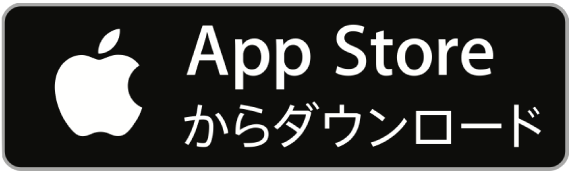日報をCSVに変換してエクセルから集計や分析を行う

たくさん溜まった日報をかんたんにCSV化できます
日報はその日の報告書のため、1件1件の報告を読むには適していますが全体的なデータを俯瞰したり、傾向を分析、集計することは出来ません。
例えば各日報にある「売上高」や「廃棄数」といったデータを、月単位で集計したり値の大きい順に並べて表示するには、1ヶ月分の日報をCSVに変換し、エクセルなどの表計算ソフトを利用する流れが一般的です。
1件1件の日報をエクセルに手入力するのは時間がかかり、効率的とは言えません。
MaroudのCSVエクスポート機能を使うことで集計するための日報CSVデータを、目的の期間分だけ簡単に作成できます。

日報をCSV出力するまでの手順を見てみましょう
手順といってもとてもシンプルです。
- 日報を書く
- 日報をCSV出力する
実はたったこれだけ。CSV出力する日報が無いとCSVは空っぽになってしまうので、まずは日報を書いてみましょう。
手順1:日報を書くのです
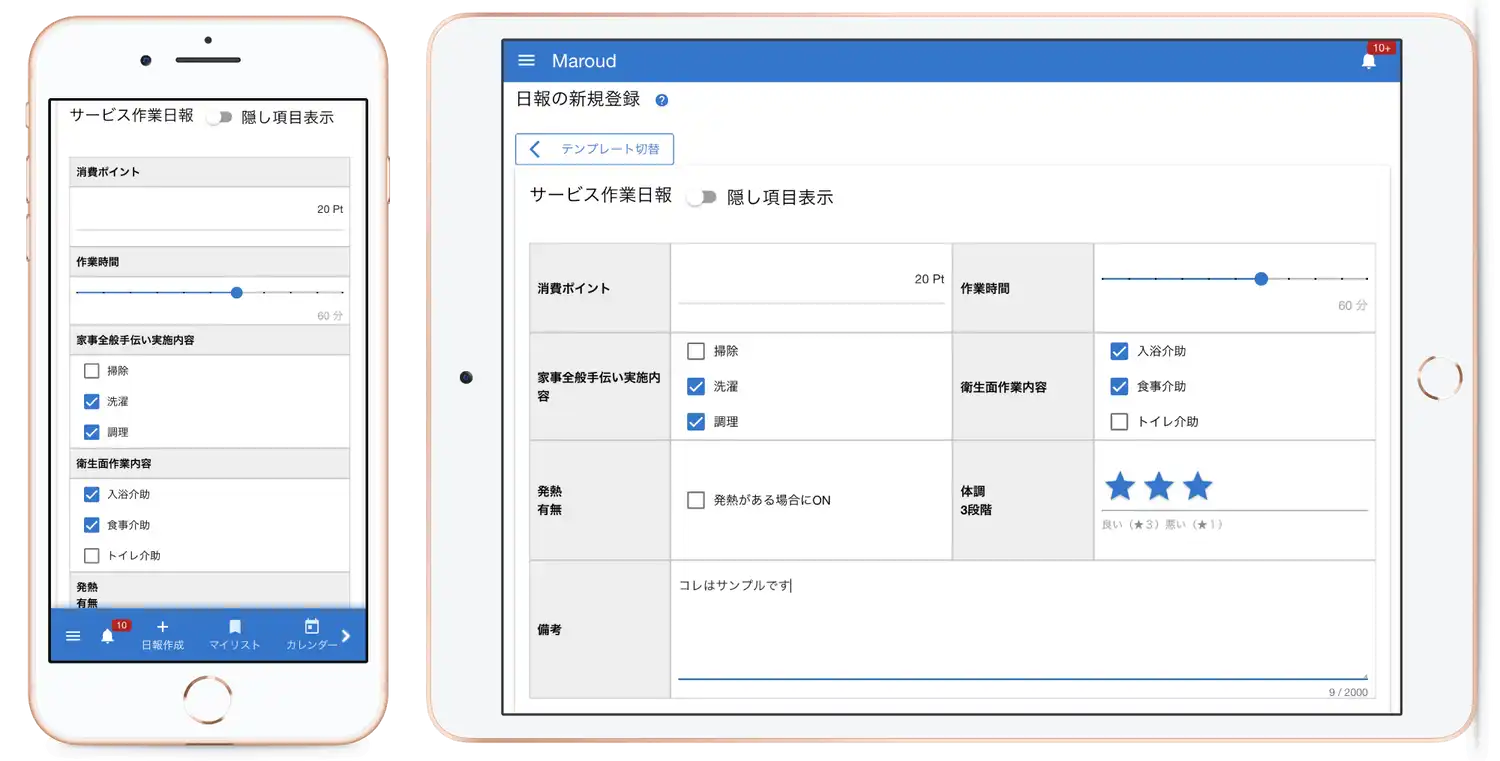 今回使用する日報は即席で作ったサービス作業日報というテンプレートにしてみました。
今回使用する日報は即席で作ったサービス作業日報というテンプレートにしてみました。
もしまだ日報テンプレートの作成がお済みでない場合は、 日報テンプレート 編集を御覧ください。

ではこの日報テンプレートを使って、何件かの日報を書いたとしましょう。日報の書き方については「日報を書く」を御覧ください。
手順2: CSV出力するのです
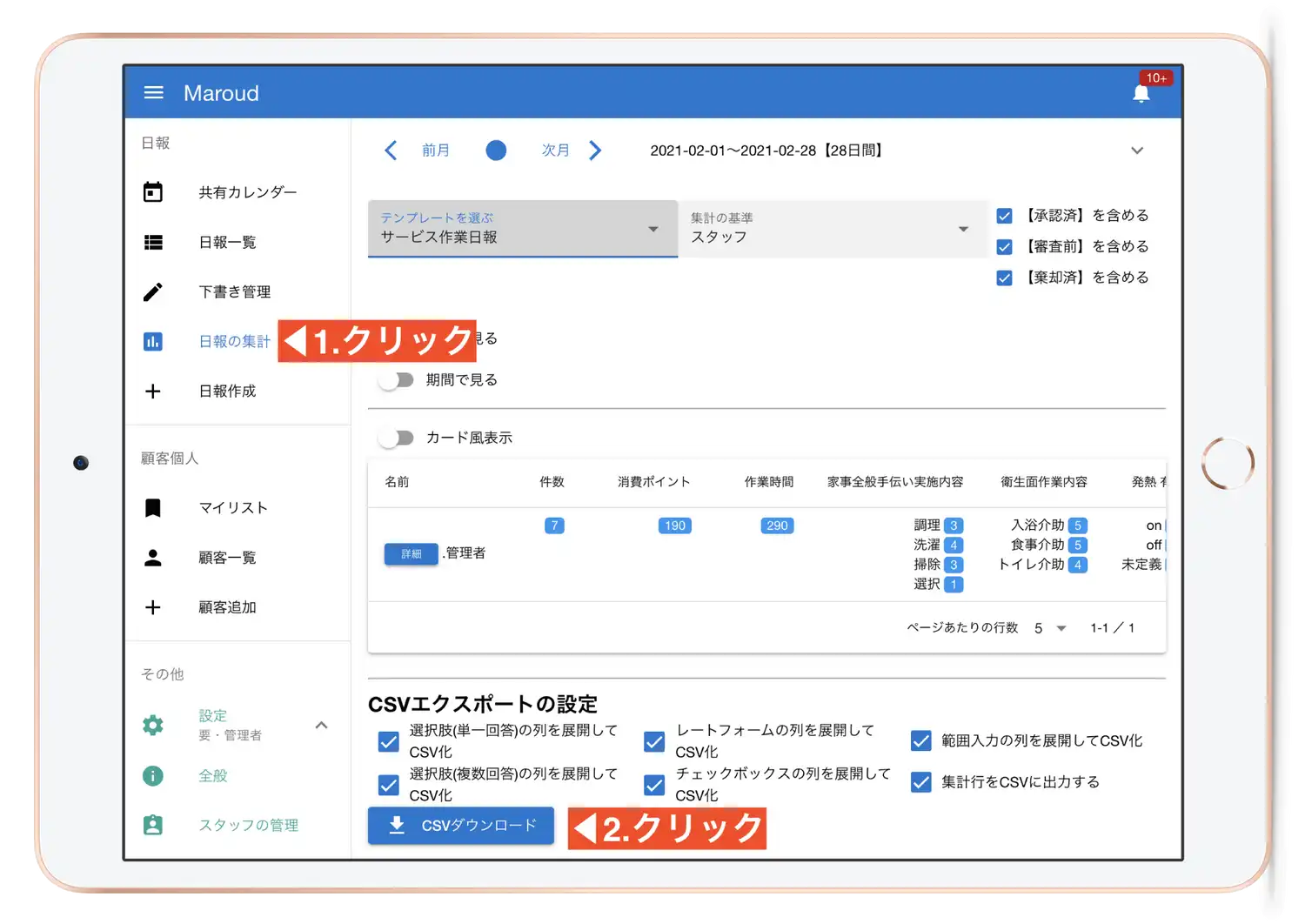 上の画像ではすべて収まりきらないので、一部をカットしています。
上の画像ではすべて収まりきらないので、一部をカットしています。
完全なCSVのデータを確認したいかたはこちらからCSVファイルをダウンロードできます。
手順はシンプルです。メニューから「日報の集計」をクリックしてください。集計画面では日報の自動集計が行われます。
今回は自動集計ではなく日報のCSVエクスポートが目的なので、画面下部にある「CSVダウンロード」ボタンをクリックしましょう。
さて実際にダウンロードされたCSVはこんな感じです
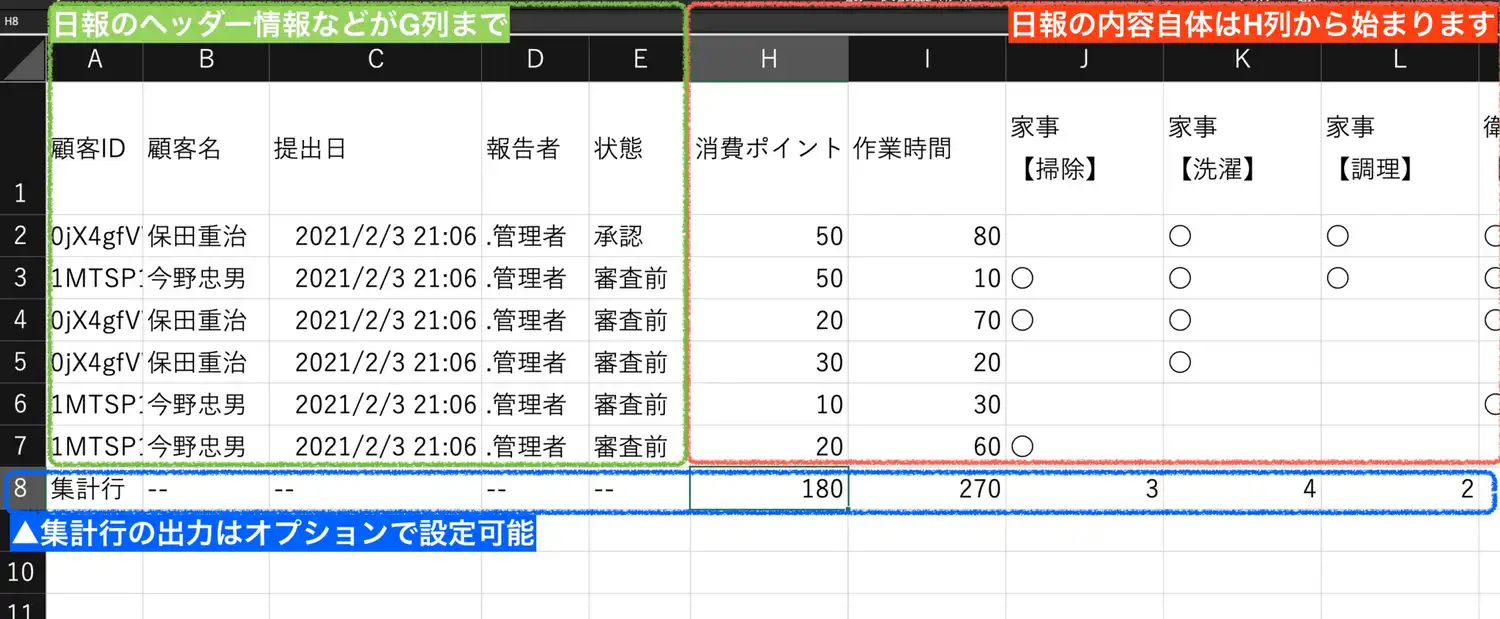 上の画像ではすべて収まりきらないので、一部をカットしています。完全なCSVのデータを確認したいかたは
こちらからCSVファイルをダウンロード
できます。
上の画像ではすべて収まりきらないので、一部をカットしています。完全なCSVのデータを確認したいかたは
こちらからCSVファイルをダウンロード
できます。

応用機能のため詳細は割愛。詳しくは顧客組織機能を参照
応用機能のため詳細は割愛。詳しくは顧客組織機能を参照
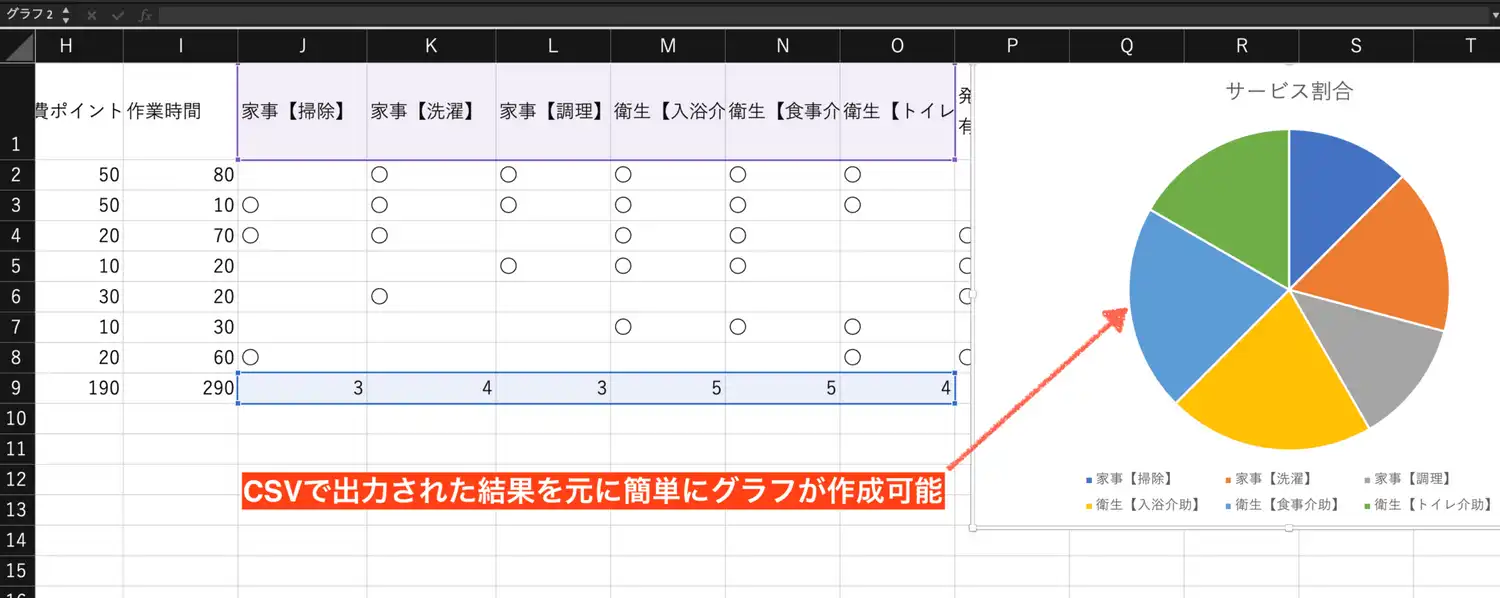
日報をCSVへ変換する前のオプション設定について
最もオーソドックスなCSVダウンロードは紹介しましたが、もう少し踏み込んでCSVファイルを変形させたダウンロードについて見てみましょう。
「日報のCSVファイルを最終的に何に使うのか?」この目的に応じて向き不向きな形式があり、オプションでダウンロード前に変更することができます。
また、CSVに出力する日報の期間などの設定もこちらでご紹介します

CSV変換に含める日報の期間を指定する(初期設定は今月)
何も考えずに日報をCSVファイルに変換すると、そのCSVには「今月の日付」で提出された日報だけがCSVにエクスポートされます。
先月・先々月のように過去の日報をCSVにエクスポートするには、「前月ボタン」などを使って期間を変更してください。
また、「先月の15日〜今月の15日まで」のような変則で指定したい場合は、手動で「開始〜終了」の期間を入力します。
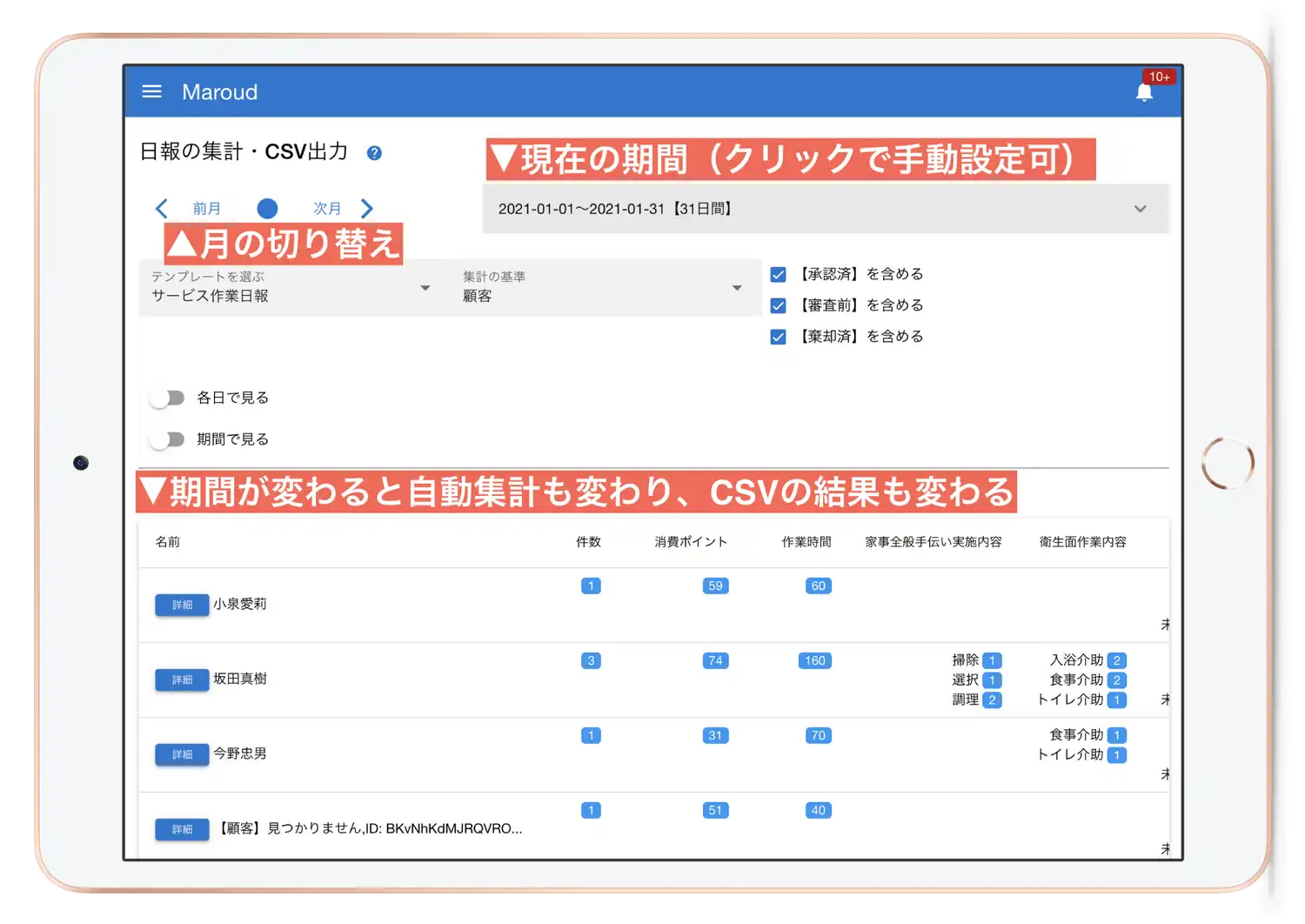 期間を変更すると、自動集計の内容も同時に変わったことに気づくでしょう。
期間を変更すると、自動集計の内容も同時に変わったことに気づくでしょう。
実は日報のCSVエクスポートと日報の自動集計は同じデータを再利用しているのでこのような現象が起きます。

期間を替えたらまた「日報CSVダウンロード」ボタンをクリックすれば、指定した期間内の日報が取得できていることでしょう。
補助機能の一つとして、期間を細かく絞り込んでその期間の日報だけを集計、CSV出力できる機能があります
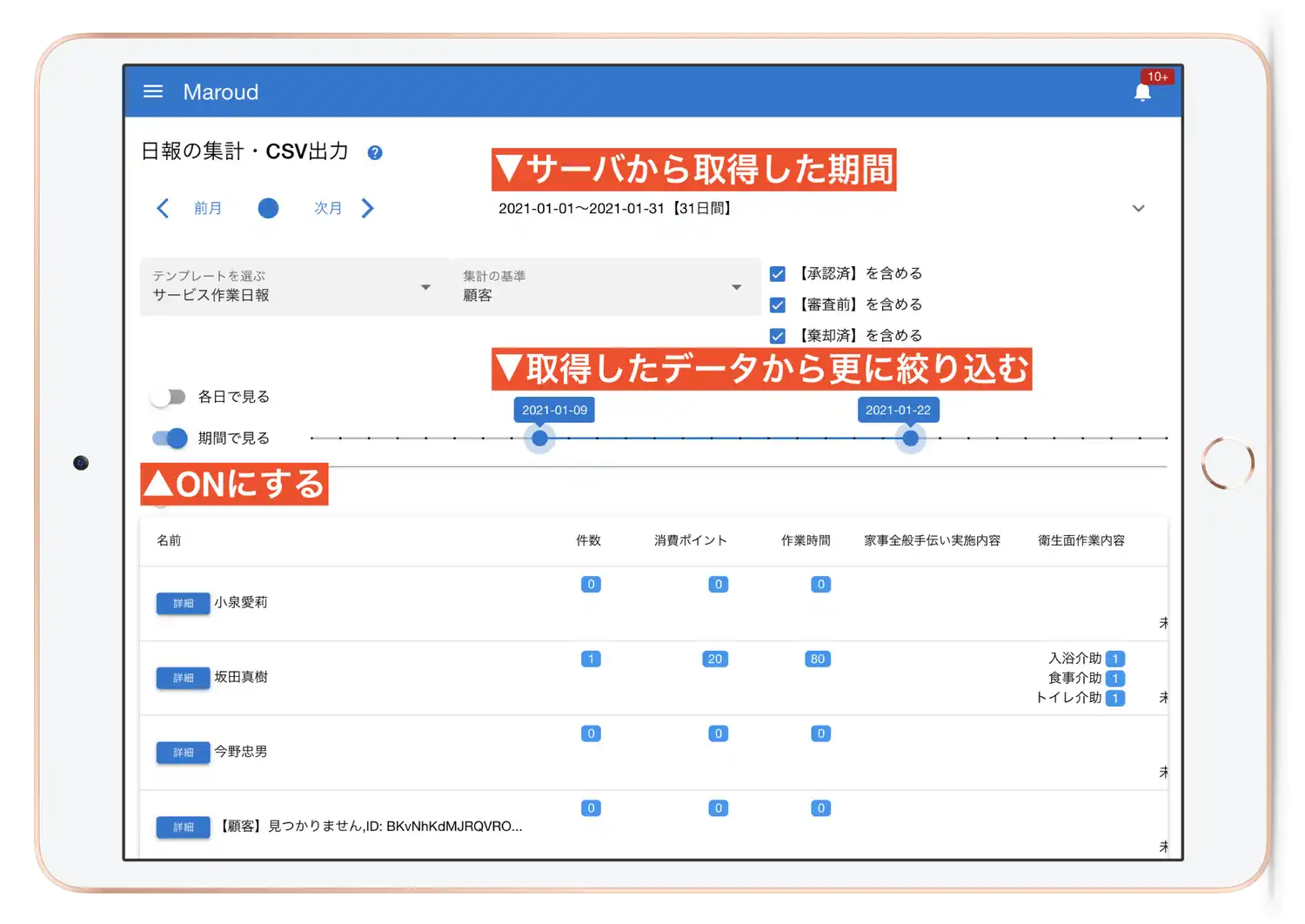 この機能の最大の特徴は「新たな通信が発生しないため処理が爆速である」という点です。
この機能の最大の特徴は「新たな通信が発生しないため処理が爆速である」という点です。
使い方はシンプルで、「期間で見る」をONにし、サブセット化したい期間をスライダーで指定するだけです。ツマミを動かすたびに集計結果がリアルタイムで変わります。

CSV変換に含める日報の状態を指定する(初期設定は全て)
日報の状態は「承認済み」と「棄却済み」と「審査前」の3種類あります。
初期状態ではこれら3つ全ての状態を自動集計、及びCSVエクスポートの対象となっていますが、自由に変更することができます。
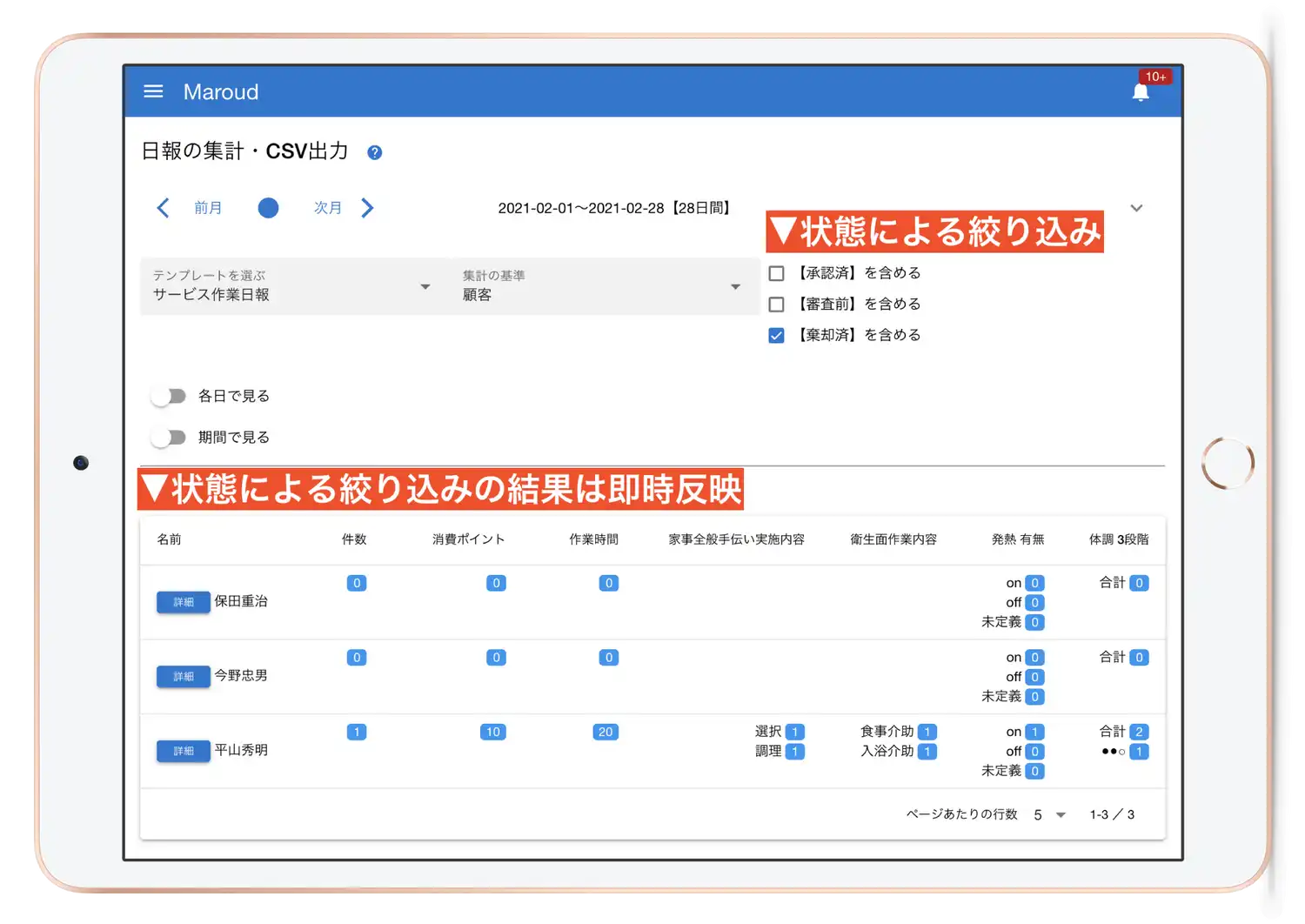 日付の指定と同様で、日報の状態による絞り込みを使うと自動集計の結果も変わります。それと同時にCSVにエクスポートされる日報の種類も変わります。
日付の指定と同様で、日報の状態による絞り込みを使うと自動集計の結果も変わります。それと同時にCSVにエクスポートされる日報の種類も変わります。
設定:選択肢【単回答・複回答】の列を展開してCSV化について
選択式入力フォーム【単回答】入力フォームのCSV出力形式を、「展開型」と「通常型」から選ぶことができます。
切り替えスイッチはCSVダウンロードボタンのすぐそばにあります。
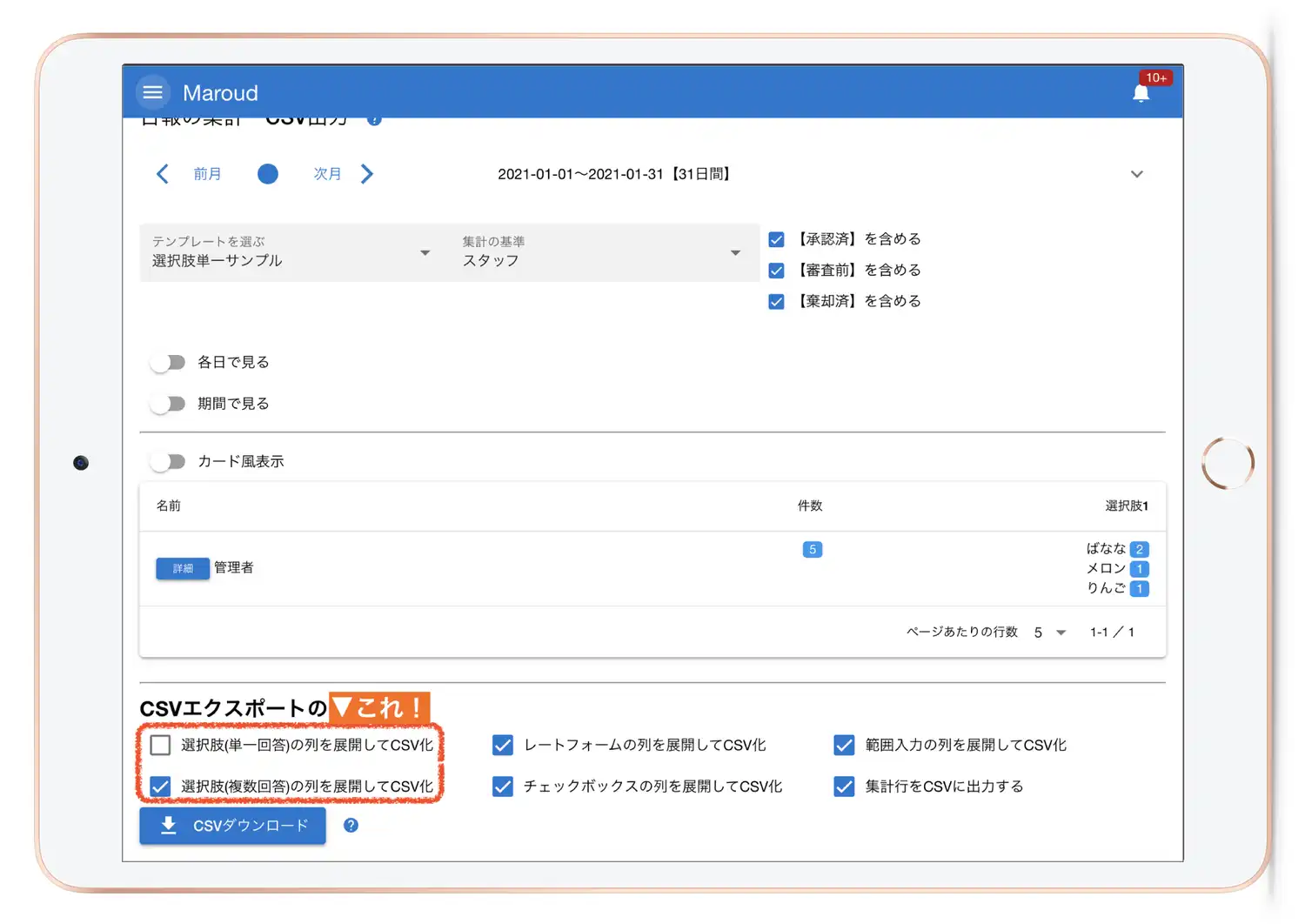 仮に、次のような「選択肢単一回答フォーム」があったとします。
仮に、次のような「選択肢単一回答フォーム」があったとします。
 「展開してCSV化」がONの場合は、次のようなCSVファイルが作成されます
「展開してCSV化」がONの場合は、次のようなCSVファイルが作成されます
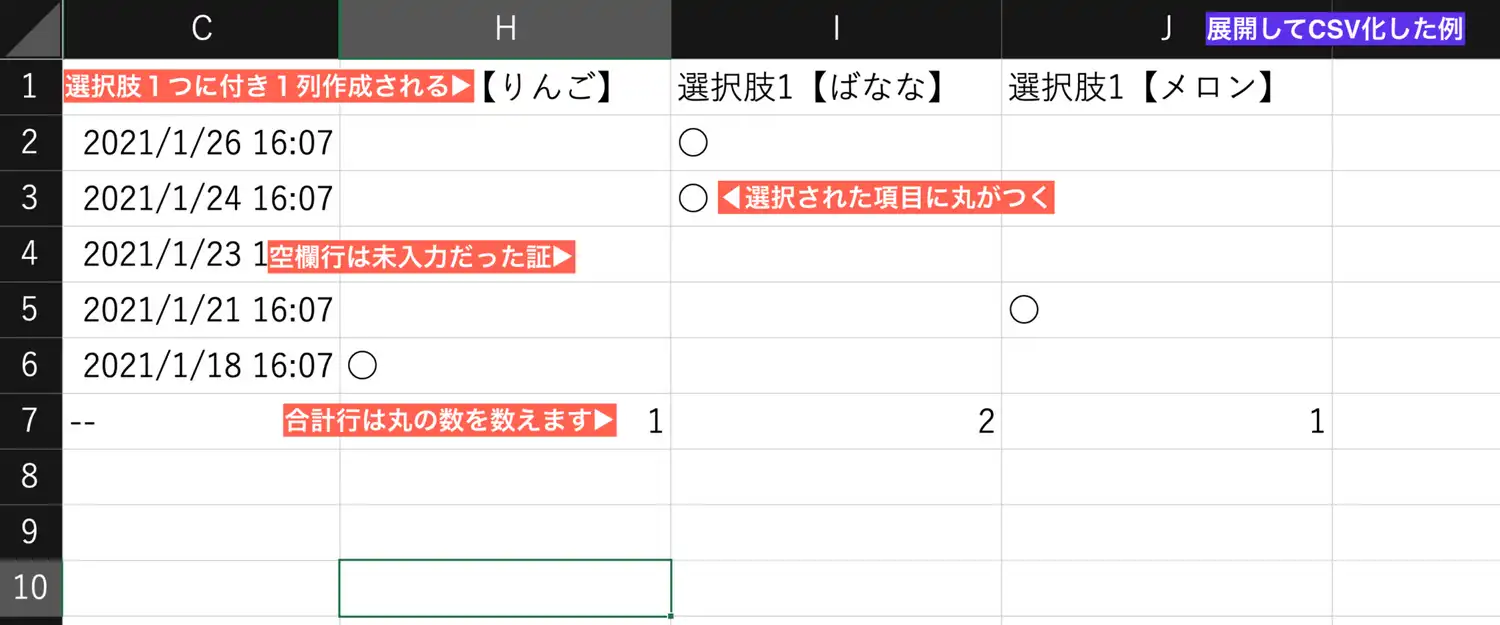
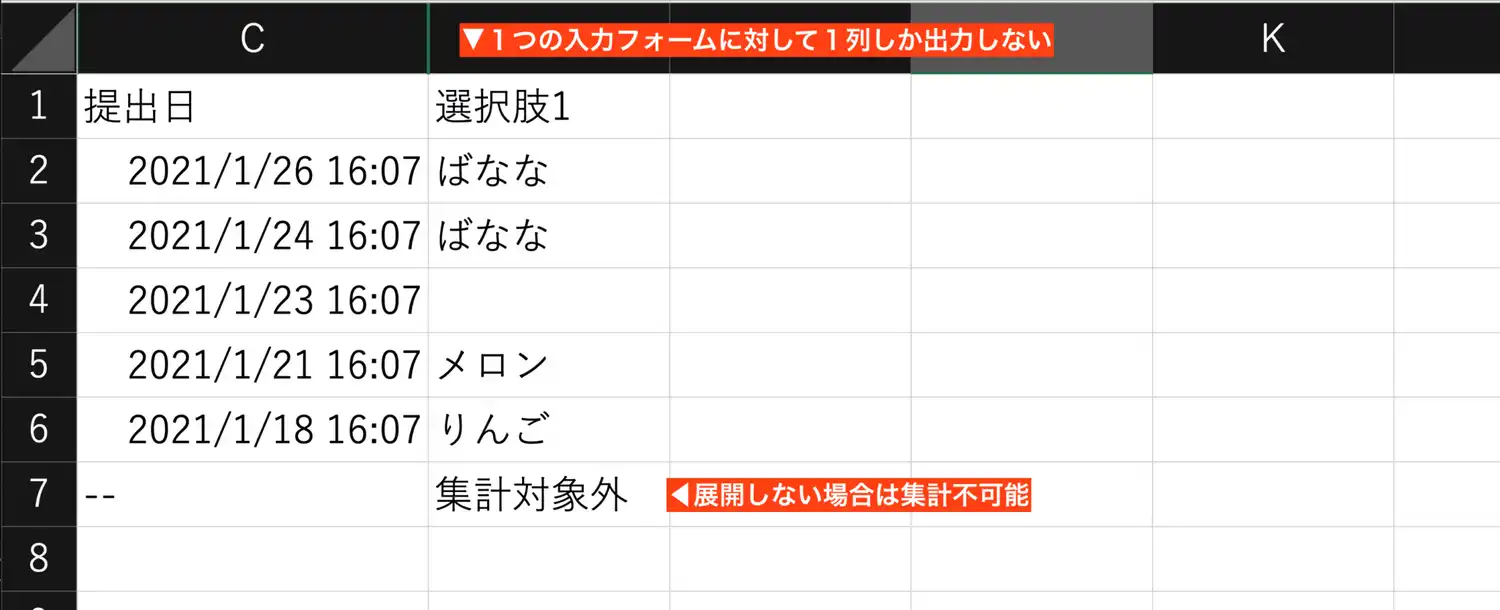
これは「その日報が提出されたあとに追加されたフィールド」を意味しており、スタッフが怠けて空欄にしたわけではないことを予め断っておきます
設定:レートフォームの列を展開してCSV化について
レート入力フォームはショッピングサイトなどでよく見る★★☆☆☆のような星の数で評価する入力フォームです。
このレートフォームも同様に、列を展開してCSV化する、または列を展開せずにCSV化することができます。
列を展開してCSVを作成すると、下図のようになります。
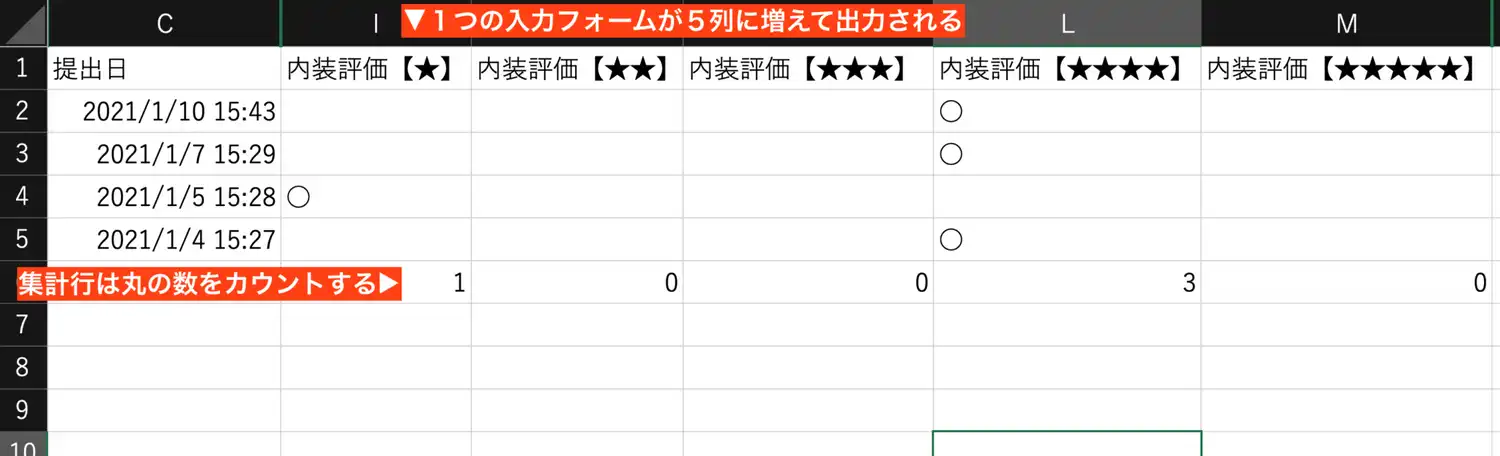

一方、列を展開しない場合は次のようなCSVが作成されます
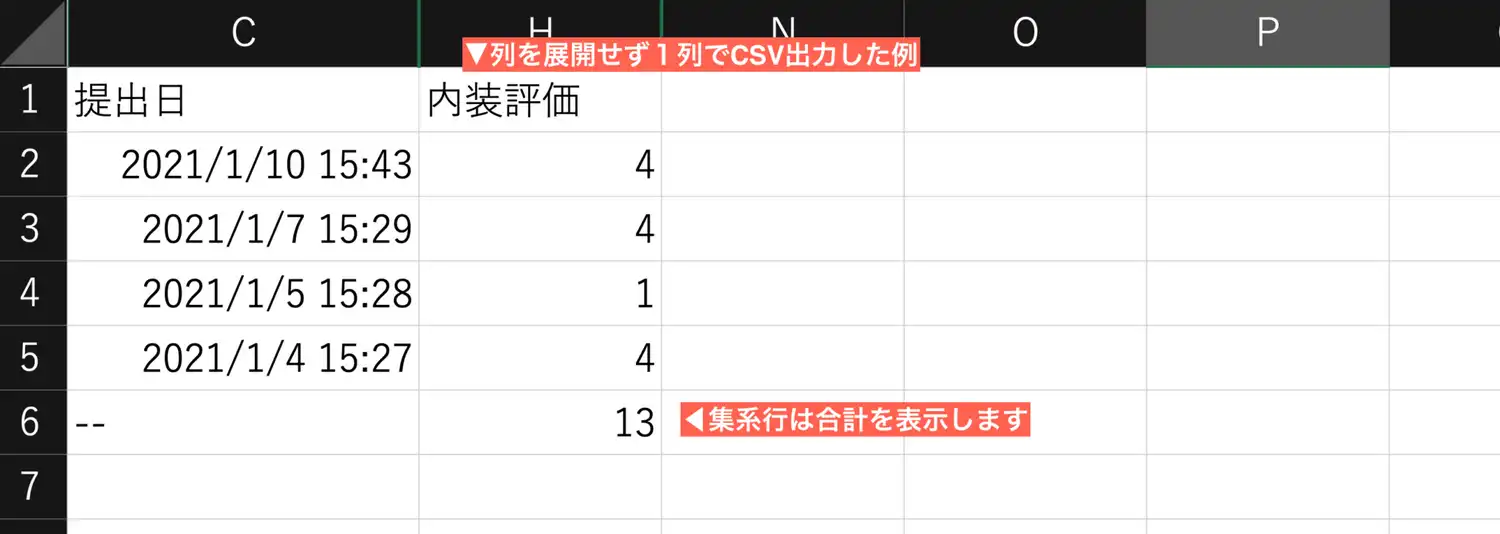 集計行の結果は、星の総数となります。
集計行の結果は、星の総数となります。
設定:チェックボックスフォームの列を展開してCSV化について
チェックボックス入力フォームでは、「ON」か「OFF」のいづれかが入力されます。列の展開をONにすると、次のようなCSVが作成されます
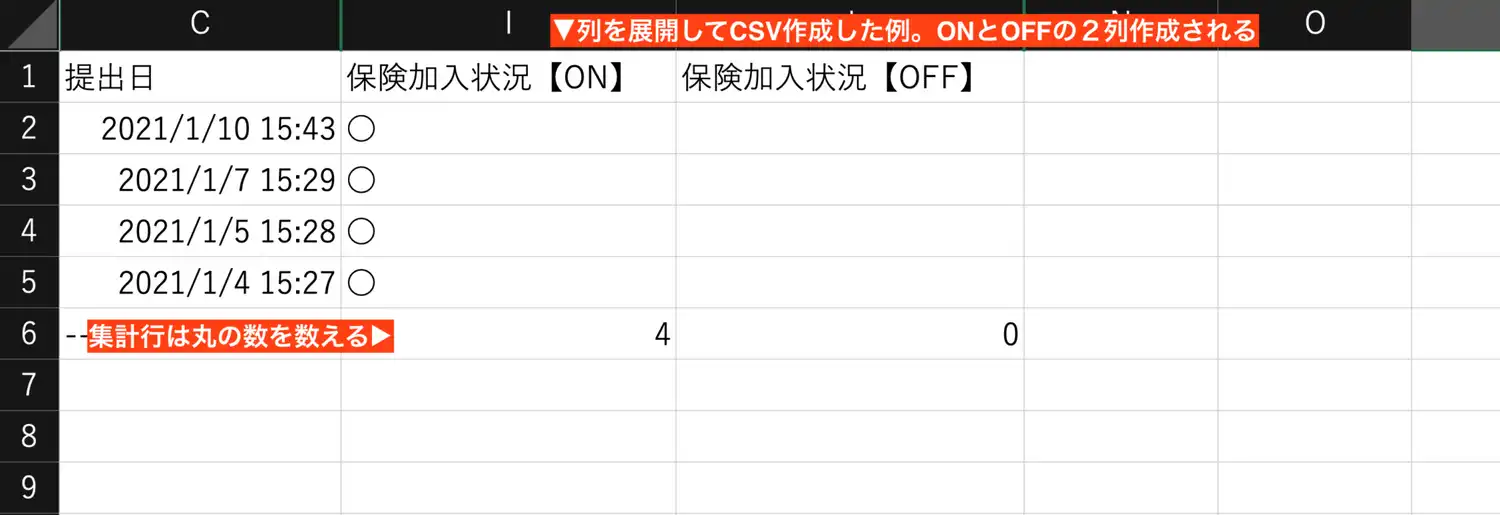 ONの列とOFFの列に分かれてCSVが作成されている様子がわかります。
ONの列とOFFの列に分かれてCSVが作成されている様子がわかります。
一方で、列を展開しない場合は次のようなCSVが出力されます
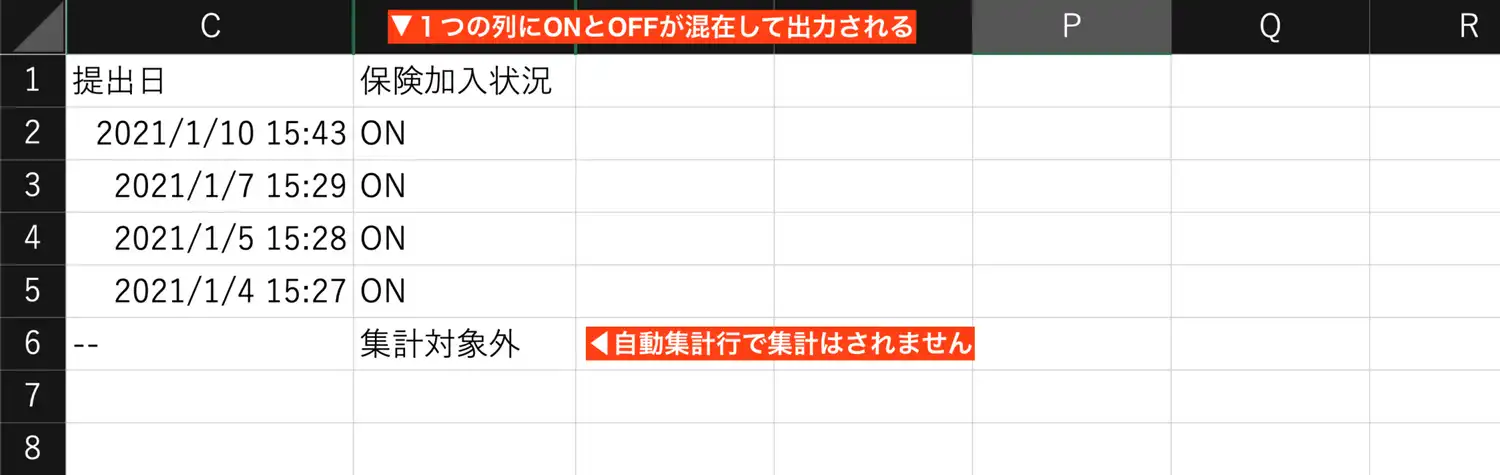 この例はたまたますべてONになっていますが、チェックボックスがOFFの場合は、「OFFの」という文字がCSVに出力されます。
この例はたまたますべてONになっていますが、チェックボックスがOFFの場合は、「OFFの」という文字がCSVに出力されます。
設定:範囲入力フォームの列を展開してCSV化について
範囲入力フォームは「0〜5」などのように、最小と最大の2つを入力する入力フォームです。
範囲入力フォームは自動集計に対応しておりませんが、CSV出力に置いては「列の展開」を選ぶことが可能です。
列を展開してCSVを作成した例は次のとおりです
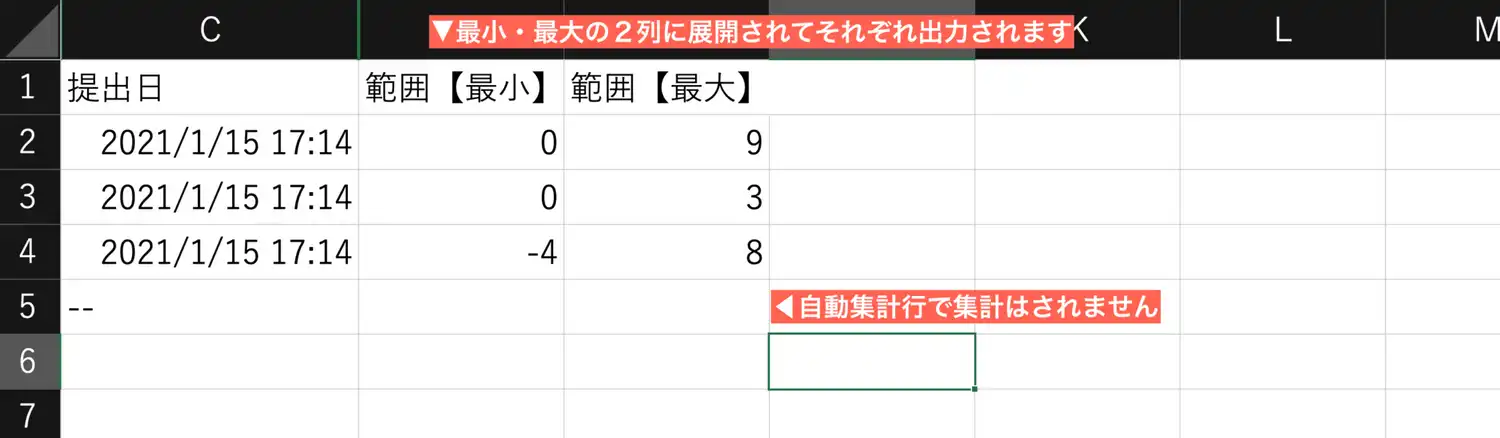 一方、列を展開せずにCSVを作成すると次のようなCSVが作成されます
一方、列を展開せずにCSVを作成すると次のようなCSVが作成されます
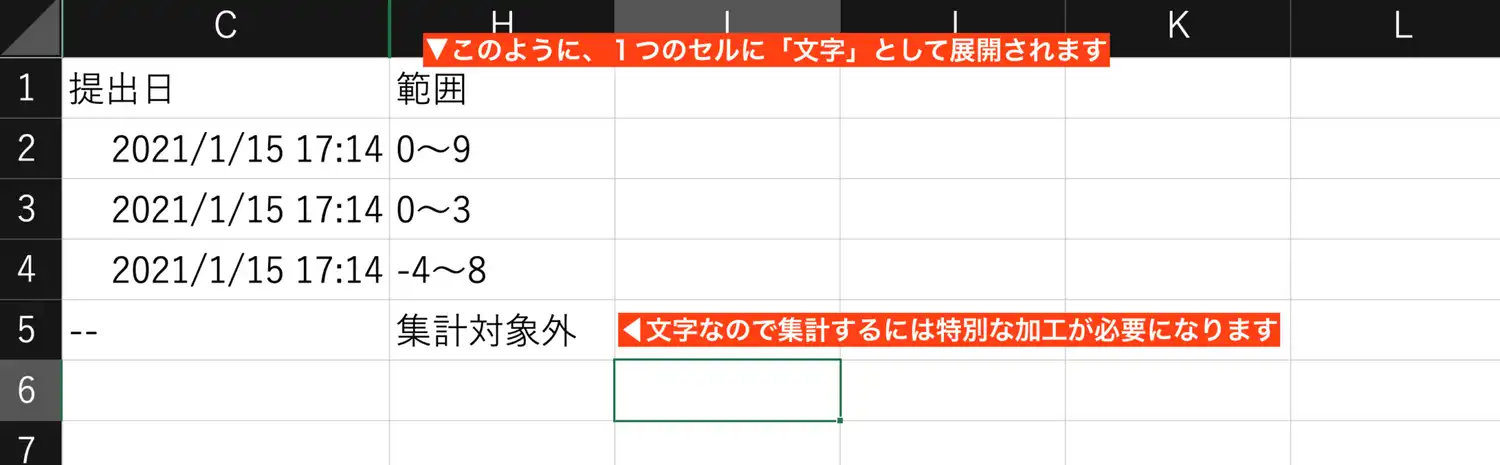
設定:集計行をCSVに出力する
このチェックがONの場合、CSVの最終行に集計した結果が出力されます。集計ができない項目は「集計対象外」と表示されます。
CSVに出力できない入力フォームについて
一部の入力フォームはCSV変換に対応しておりません。具体的には次の入力フォームはCSV出力出来ません。
これらのデータはCSVに変換する際、「CSV出力不可」という文字に置き換えられてCSV出力されます