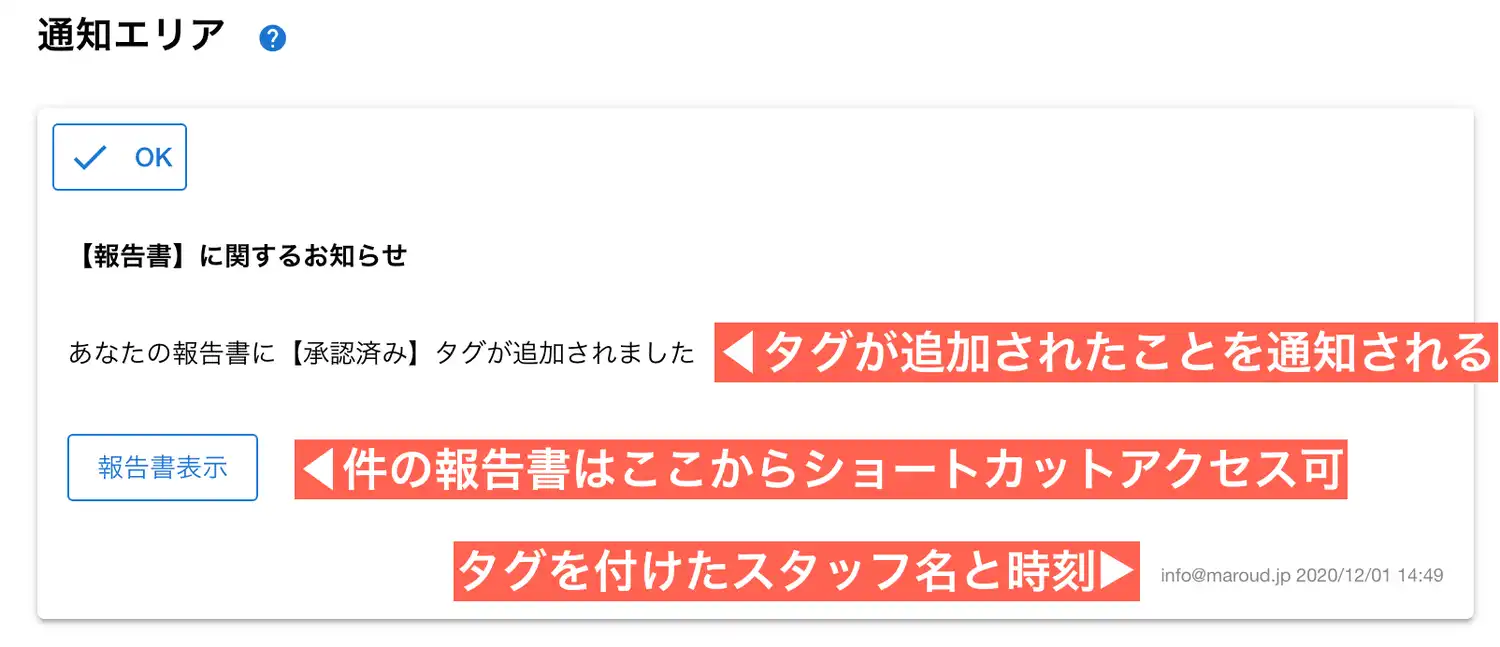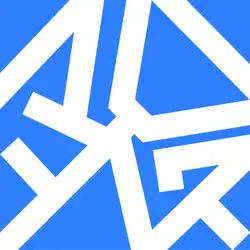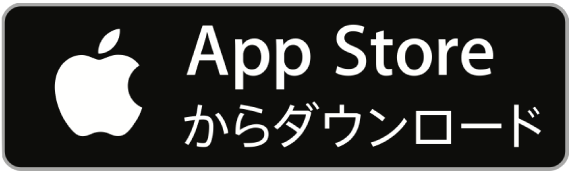日報に付けるタグの種類を管理する

タグは単独で使えませんが、日報にタグを付けることで目印にしたり、タグで絞り込み検索したりできます。
タグは日報を効率よく管理するための補助機能です
日報は日々増え続けていきます。後で読み返したり、注意を引くためには日報にタグを付けるのが効果的です。
このタグは日報一覧に表示されるため、重要な日報を見落とさないようにするといった「目印」として活用出来ます。
例えば日報一覧画面では次のようにタグが表示されます
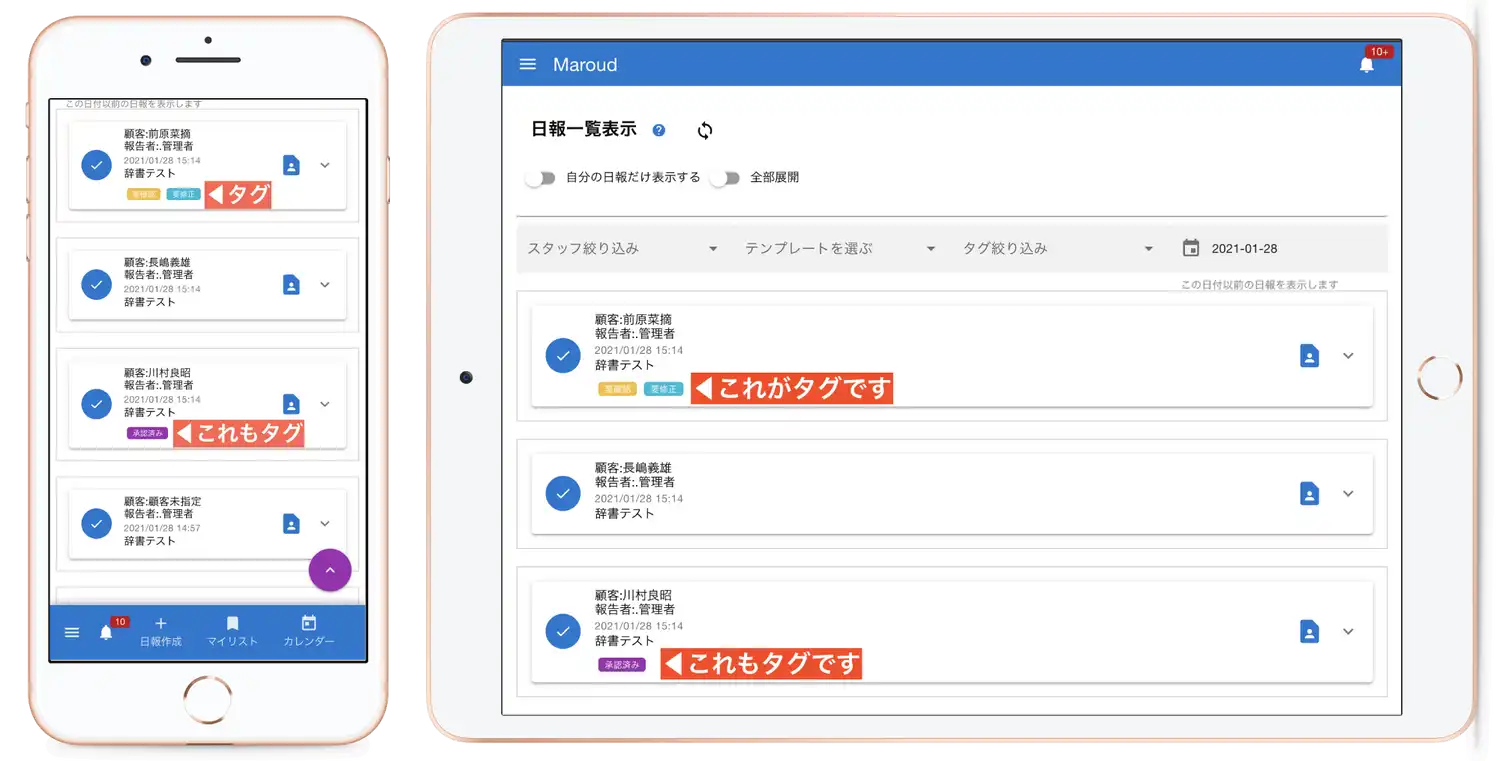 また、カレンダーからはタグの色だけですが確認が可能です
また、カレンダーからはタグの色だけですが確認が可能です
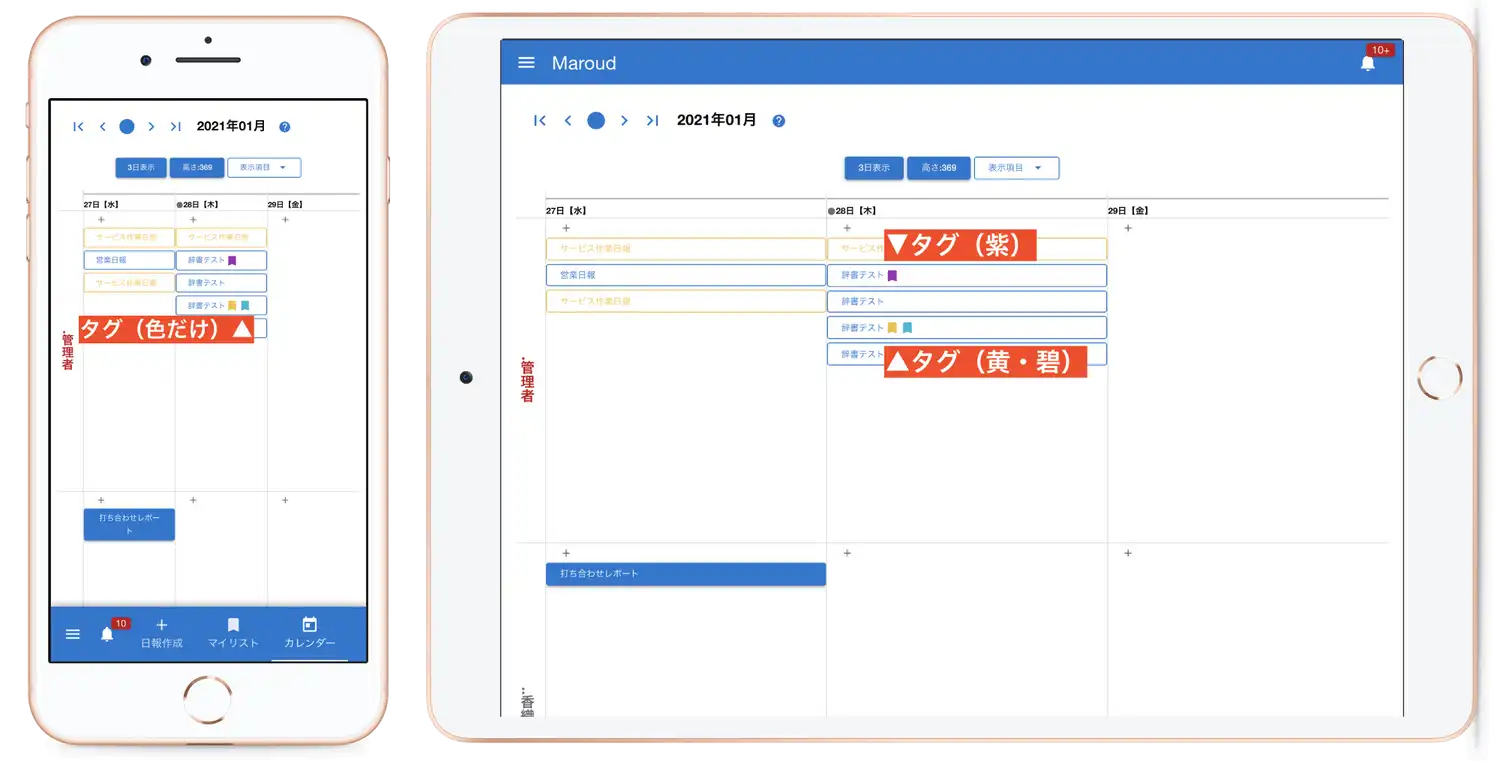

このように、タグは日報に対する目印としての役割を果たすことがわかっていただけたかと思います。
日報に付けるタグをカスタマイズする
タグをカスタマイズするには、メニューから「設定」「タグ・辞書の管理」の順にクリックします
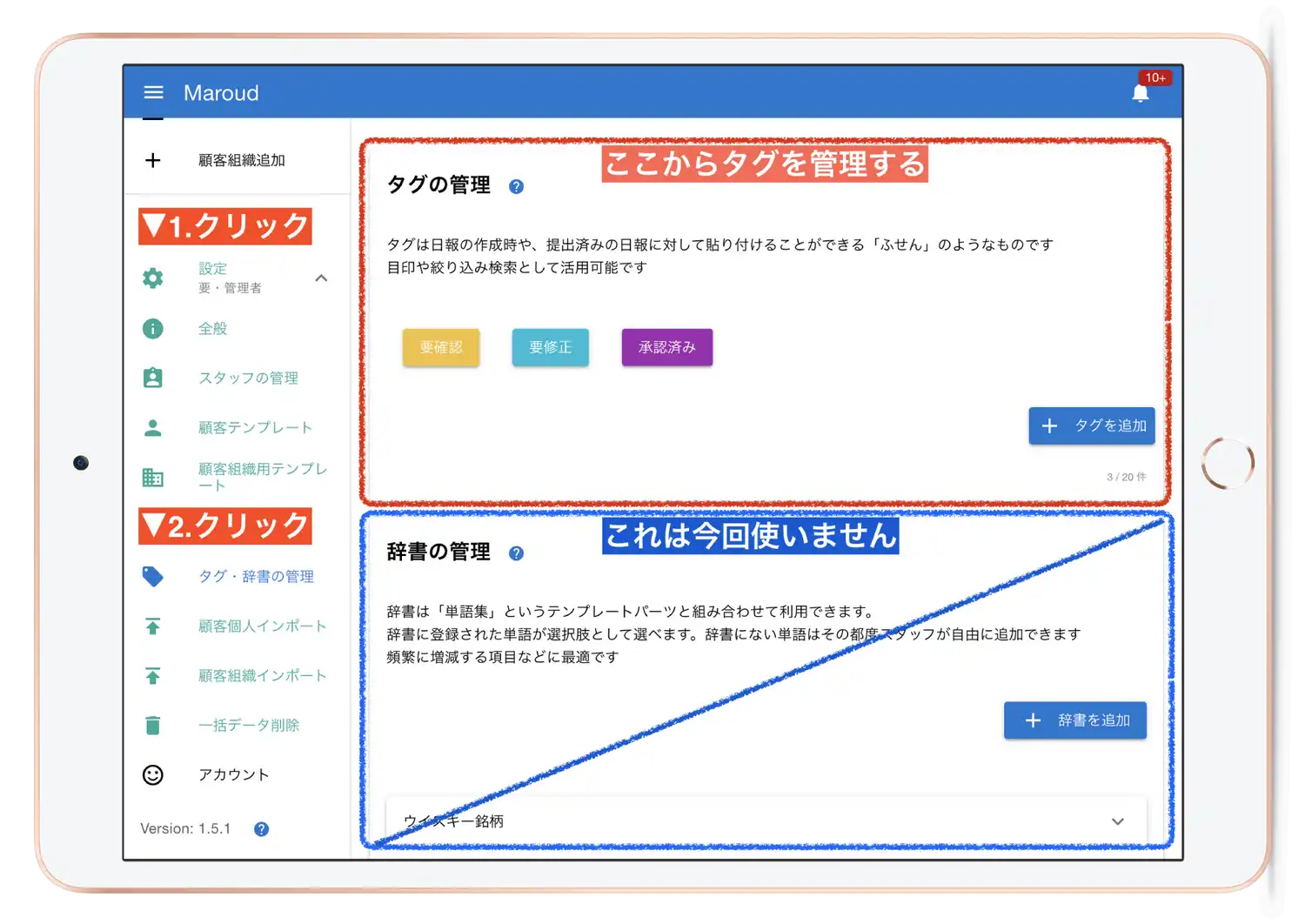 さて、タグの編集画面をみてみましょう。タグはデフォルトで
さて、タグの編集画面をみてみましょう。タグはデフォルトで
- 重要<緑色>
- 要確認<黄色>
- 要修正<水色>
の3種類が用意されていますのが確認できます
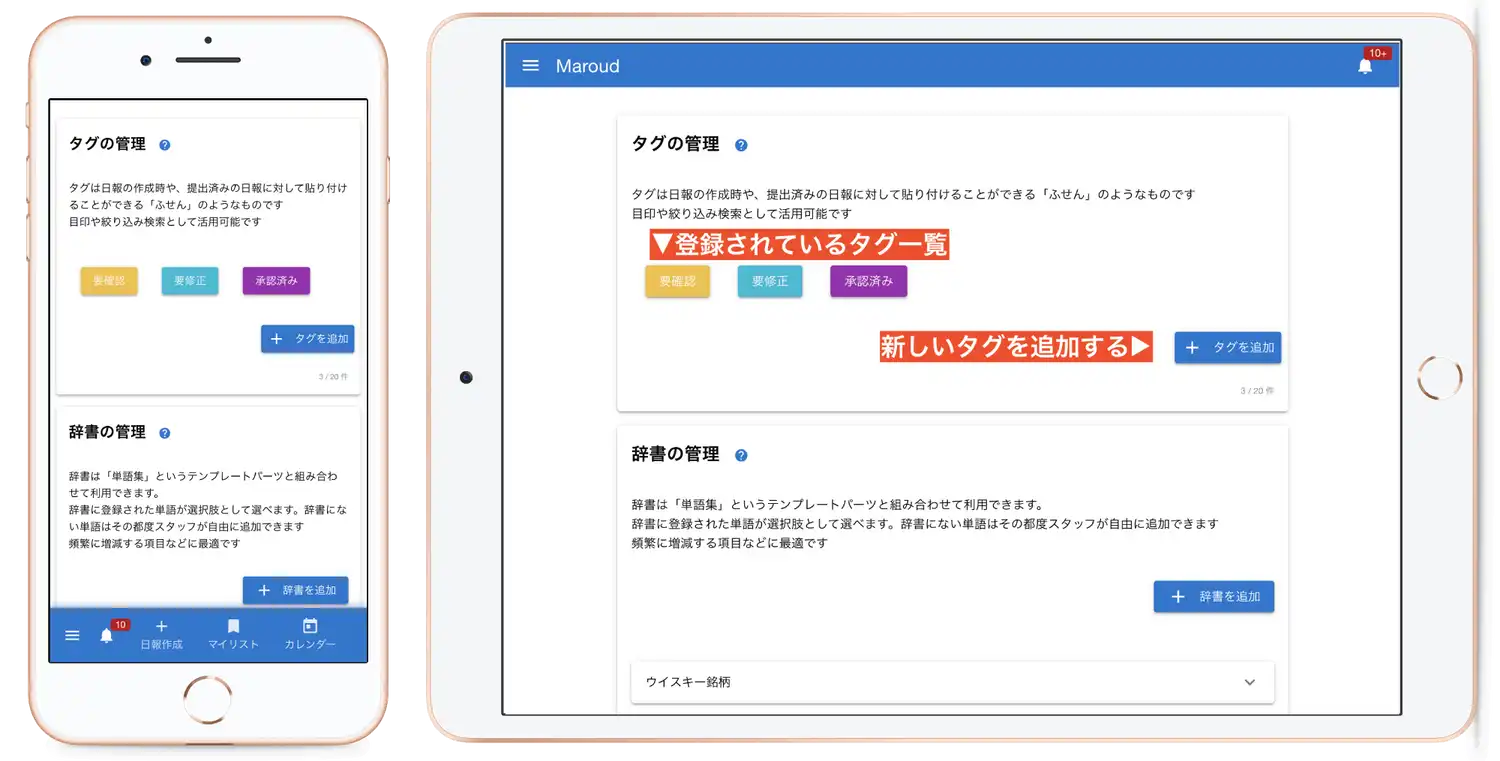 タグの管理画面は思いの外スカスカですので、操作は本当に簡単です。まずはタグの追加をしてみましょう
タグの管理画面は思いの外スカスカですので、操作は本当に簡単です。まずはタグの追加をしてみましょう
新しいタグを追加する
タグは最大で20種類まで作成が可能です。タグを追加するには、「タグを追加」ボタンをクリックして下さい。
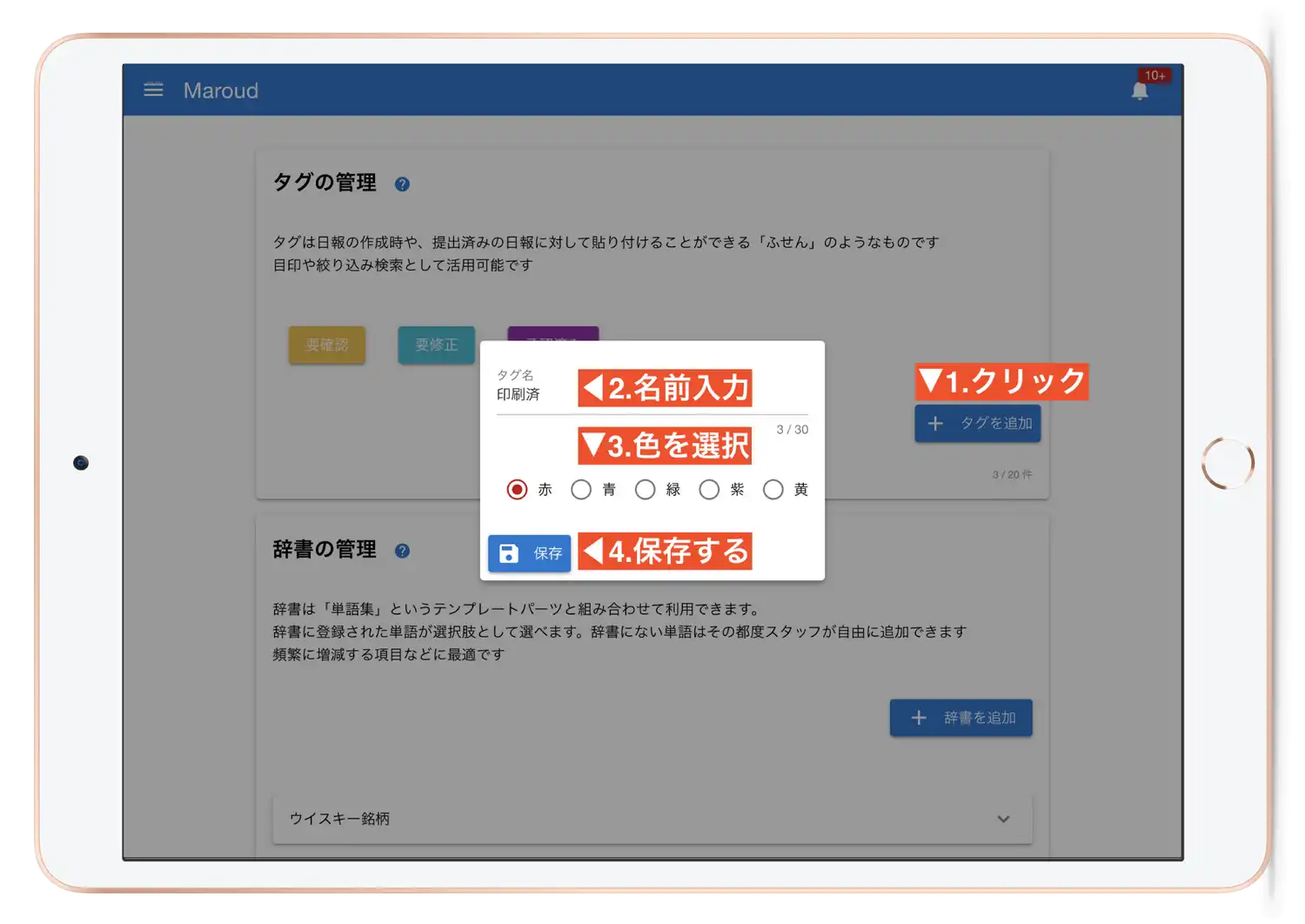 ダイアログが表示されるので、「タグ名」を入力して下さい。視認性向上のため、タグの色分けも可能です。
「タグの色」は赤・青・緑・紫・黄から選びます。(デフォルトは青)
これでタグが追加されました。
ダイアログが表示されるので、「タグ名」を入力して下さい。視認性向上のため、タグの色分けも可能です。
「タグの色」は赤・青・緑・紫・黄から選びます。(デフォルトは青)
これでタグが追加されました。
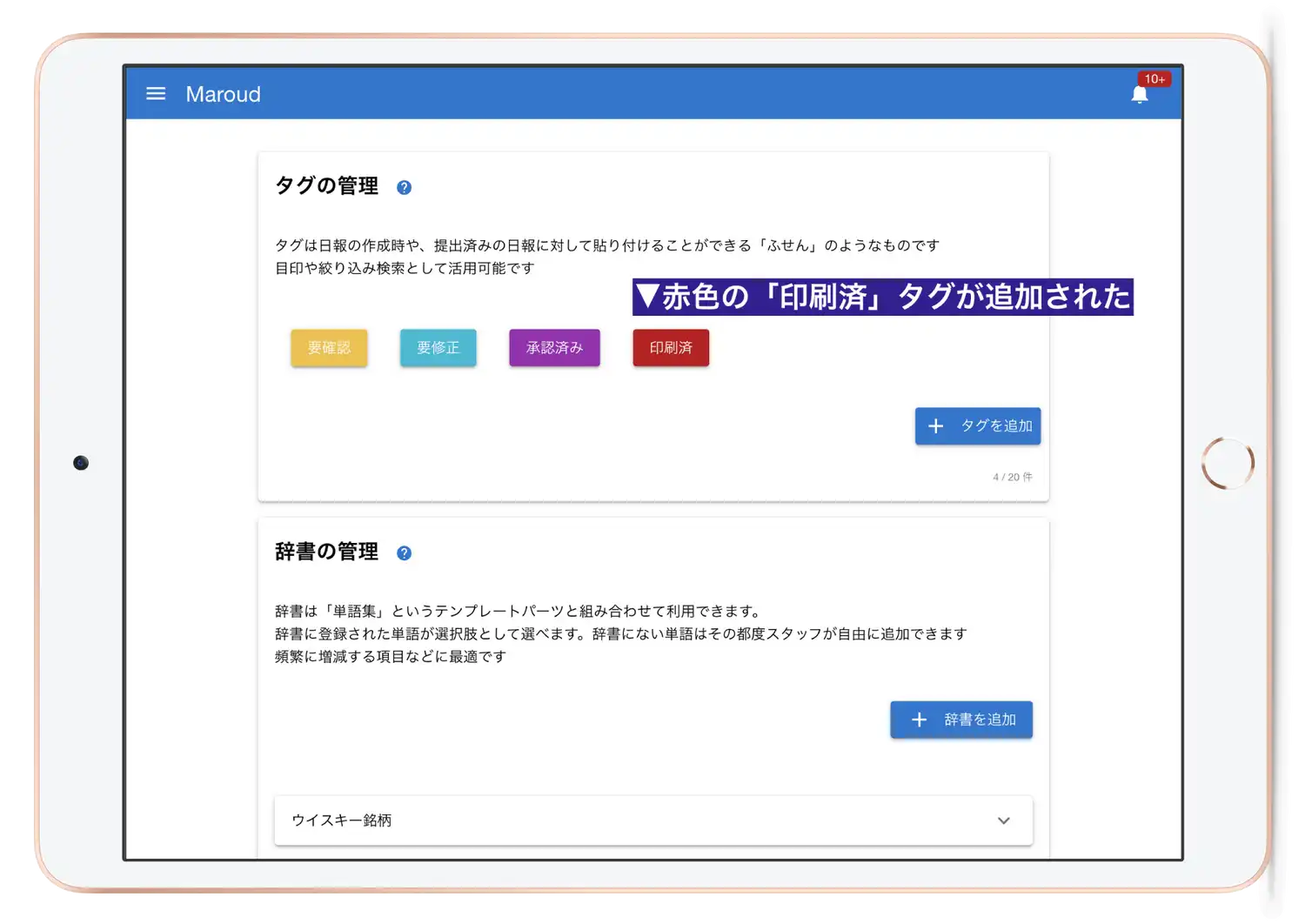
既存のタグを編集・削除する
すでに作成済みのタグを編集するには、編集したいタグのボタンをクリックします。今回は「承認済み」のタグを「仮承認」に書き換え、色を「緑」に変更してみましょう
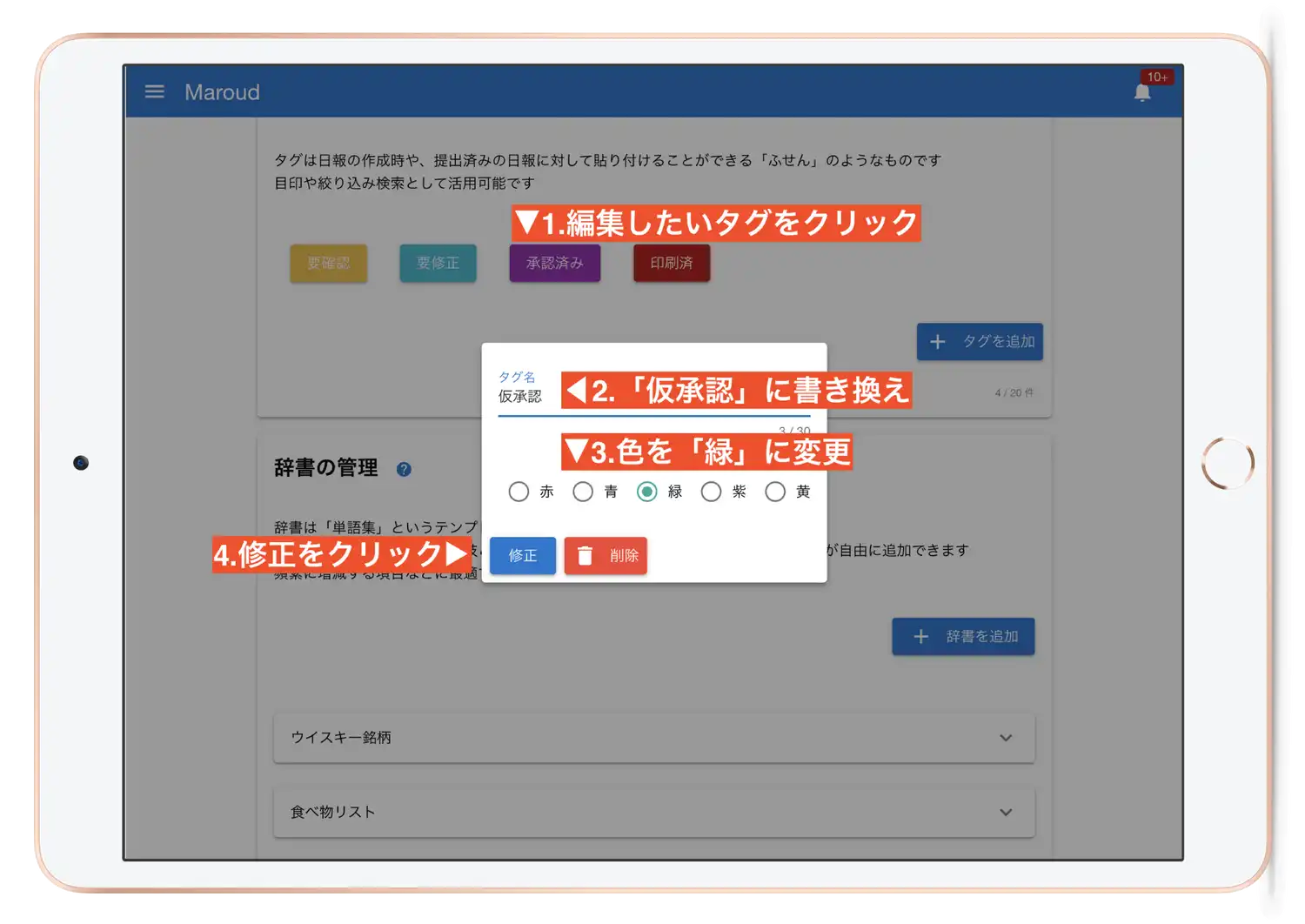 必要な修正を終えて「修正」ボタンを押すと、タグが修正後の色、修正後の文言に変わります。
必要な修正を終えて「修正」ボタンを押すと、タグが修正後の色、修正後の文言に変わります。
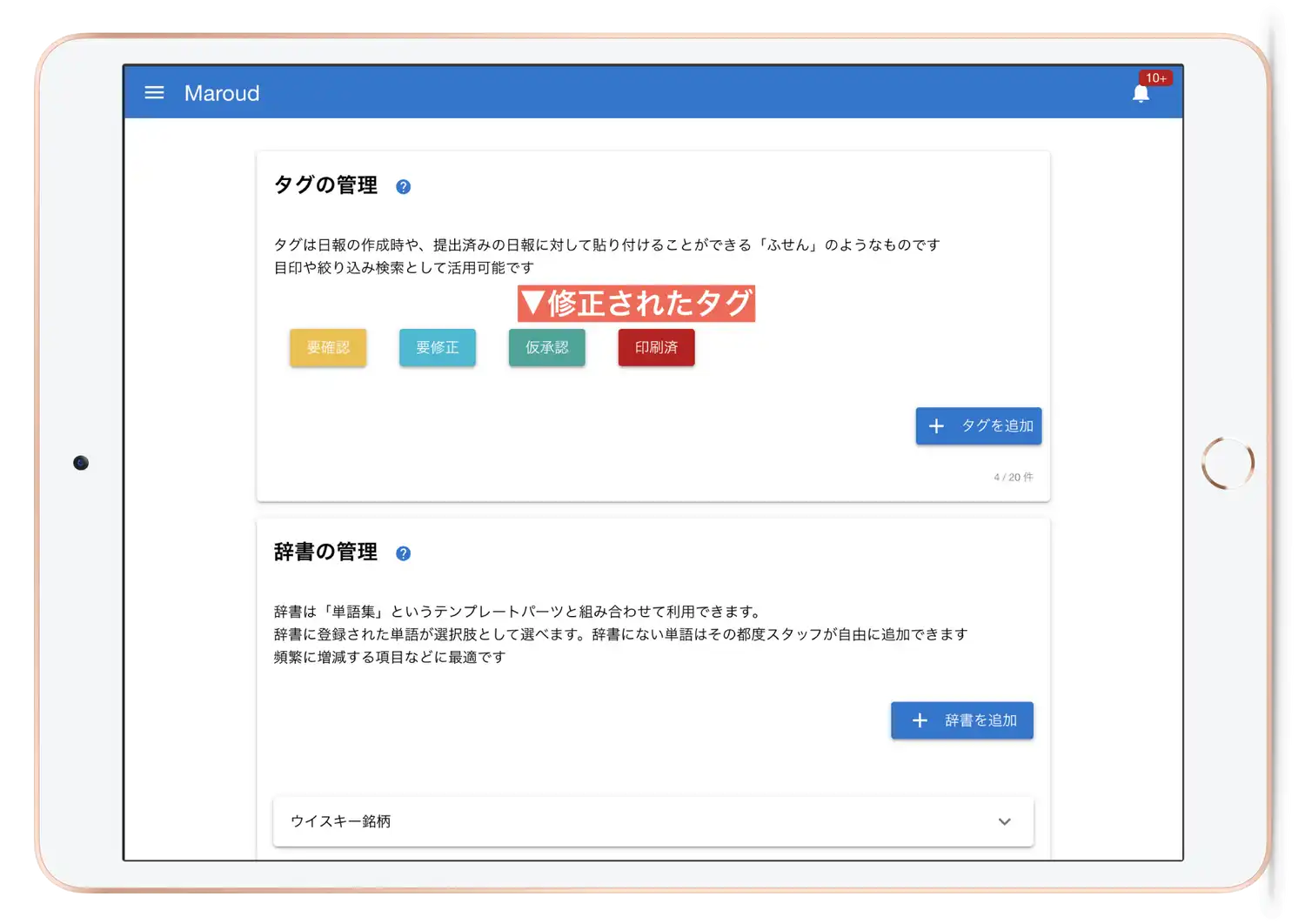
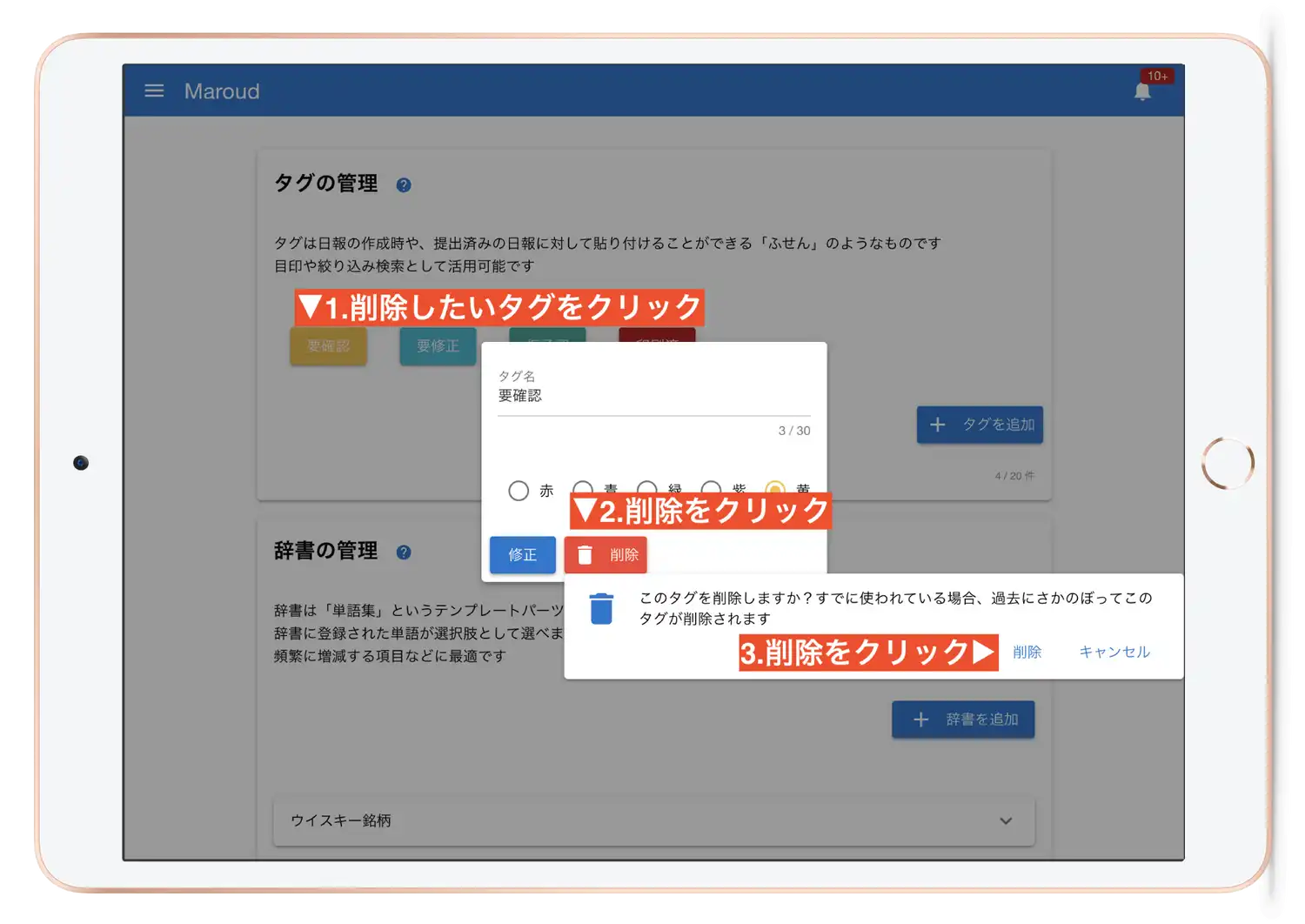

日報にタグを付ける
作成したタグを日報に付けるまでの流れを確認しましょう。といっても、付けるのも外すのも簡単です。タグを付けることができるのは
- 日報作成時にタグをつける方法
- 提出された日報を読むときに付ける方法
の2種類あります。1は必然的に日報作成者がタグを付けることになります。 2番目の方は日報作成者の他、日報を読む他のスタッフでもタグを付けることが可能です。
日報作成時にタグをつける方法
日報を作成中、画面の下の方にタグの一覧が表示されています。このタグ一覧から付けたいタグをクリックするだけで、提出と同時にタグが付きます
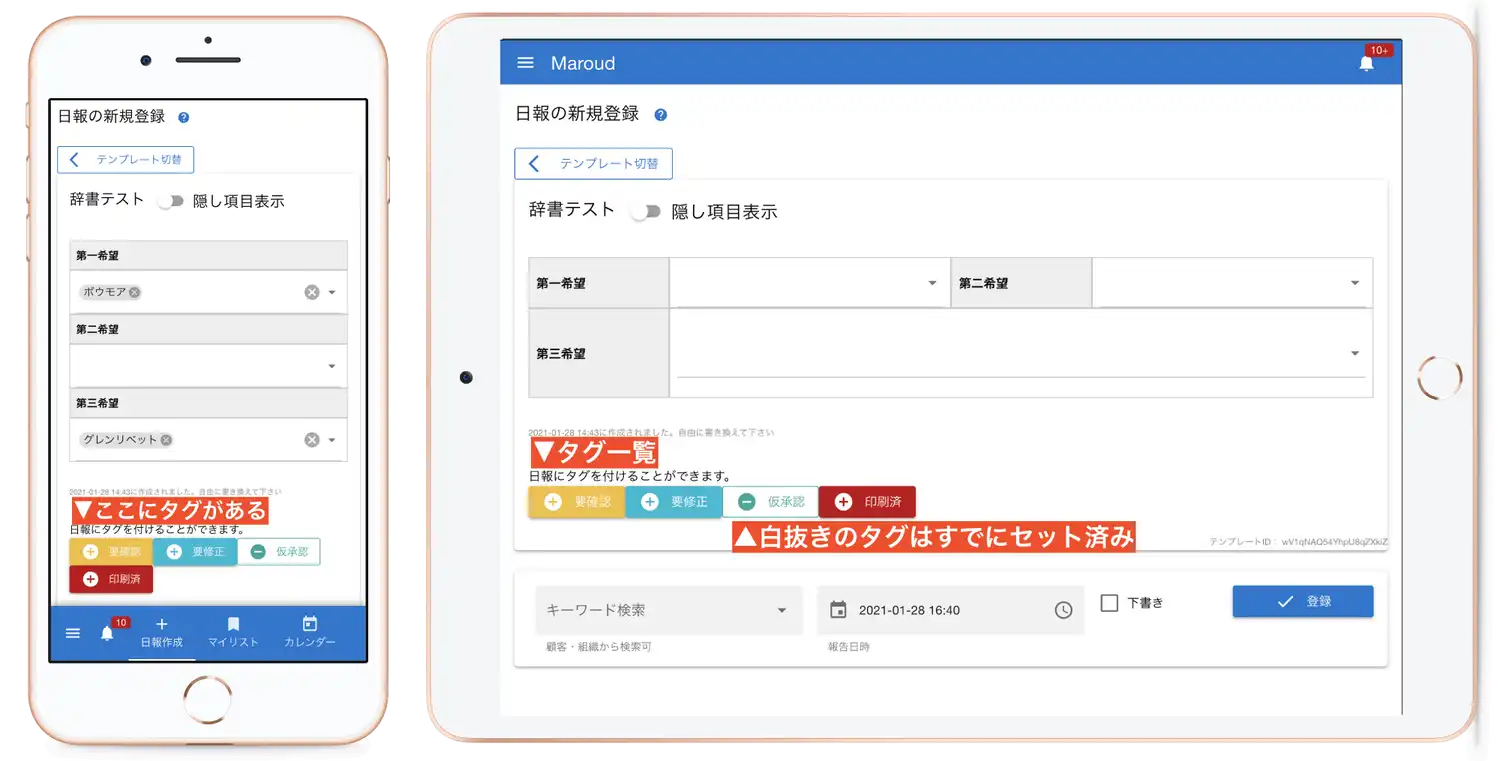 日報作成中にタグを付けることができます。日報作成画面に「タグ」が表示されているますので、つけたいタグのボタンをクリックしてください。
タグを一度クリックするとタグが付与されます。付与されたタグは白抜きのボタンになります。
もう一度タグをクリックすると今度はタグが外れます。タグが付いた状態で保存すると、タグが付いた状態で日報が提出されます。
日報作成中にタグを付けることができます。日報作成画面に「タグ」が表示されているますので、つけたいタグのボタンをクリックしてください。
タグを一度クリックするとタグが付与されます。付与されたタグは白抜きのボタンになります。
もう一度タグをクリックすると今度はタグが外れます。タグが付いた状態で保存すると、タグが付いた状態で日報が提出されます。
日報を読みながらタグを付ける
日報一覧からタグを付けることができます。タグは日報作成者以外のスタッフでも付けることができます。
権限による制限はなく、メンバーでもマネージャでも利用可能です。ただしロックされた日報にタグを付けることは出来ません。
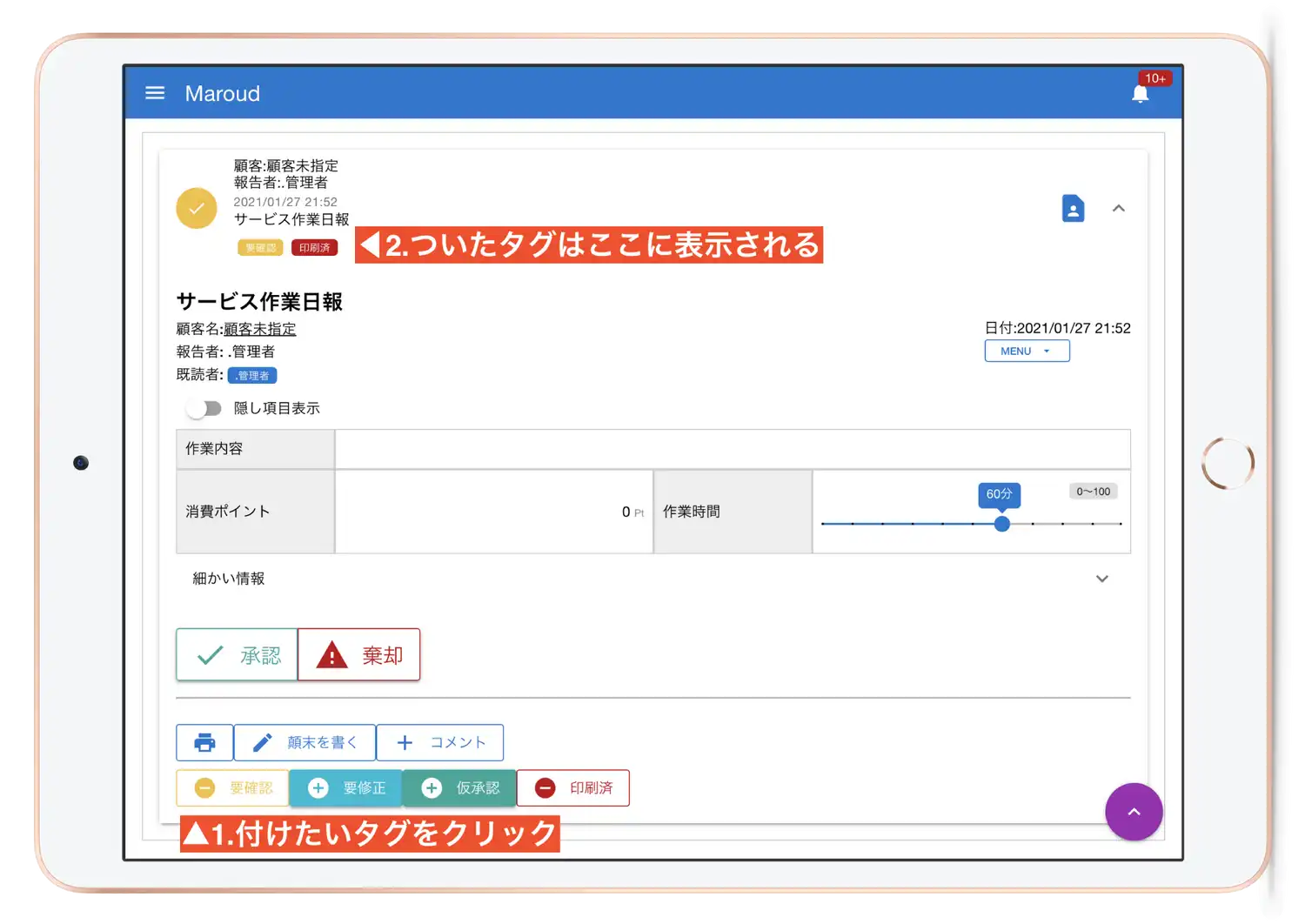
他のスタッフがあなたの日報にタグを付けると、通知機能によって日報オーナーに通知が飛ぶようになっています。
そのため日報作成オーナーも見落とす心配は有りません