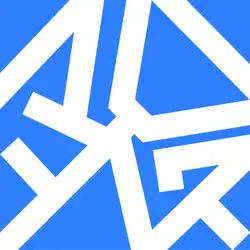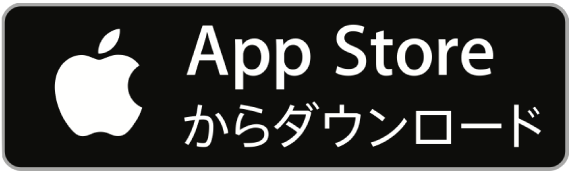顧客リストのインポート
 すでに顧客リストをお持ちの方は、その顧客リストを使ってMaroudへ一括登録ができます。ここでは顧客リストを一括でMaroudへ取り込む方法について解説します。
すでに顧客リストをお持ちの方は、その顧客リストを使ってMaroudへ一括登録ができます。ここでは顧客リストを一括でMaroudへ取り込む方法について解説します。
先に顧客テンプレートの作成を済ませておく
お手持ちの顧客リストと、Maroudで作成した顧客テンプレートとCSVファイルのフィールドが一致している必要があります。
まだ顧客テンプレートの作成が終わっていない場合は、先に顧客テンプレートの作成を行ってください。
顧客テンプレートってなに?
顧客テンプレートとは名前や住所、生年月日、血液型など、管理したい顧客の項目を設計したテンプレートのことです。
Maroudでは顧客テンプレートのカスタマイズができるため、自由な顧客管理が可能です
今回は例として一般的な顧客テンプレートを作成し、これを例に作業していきます。
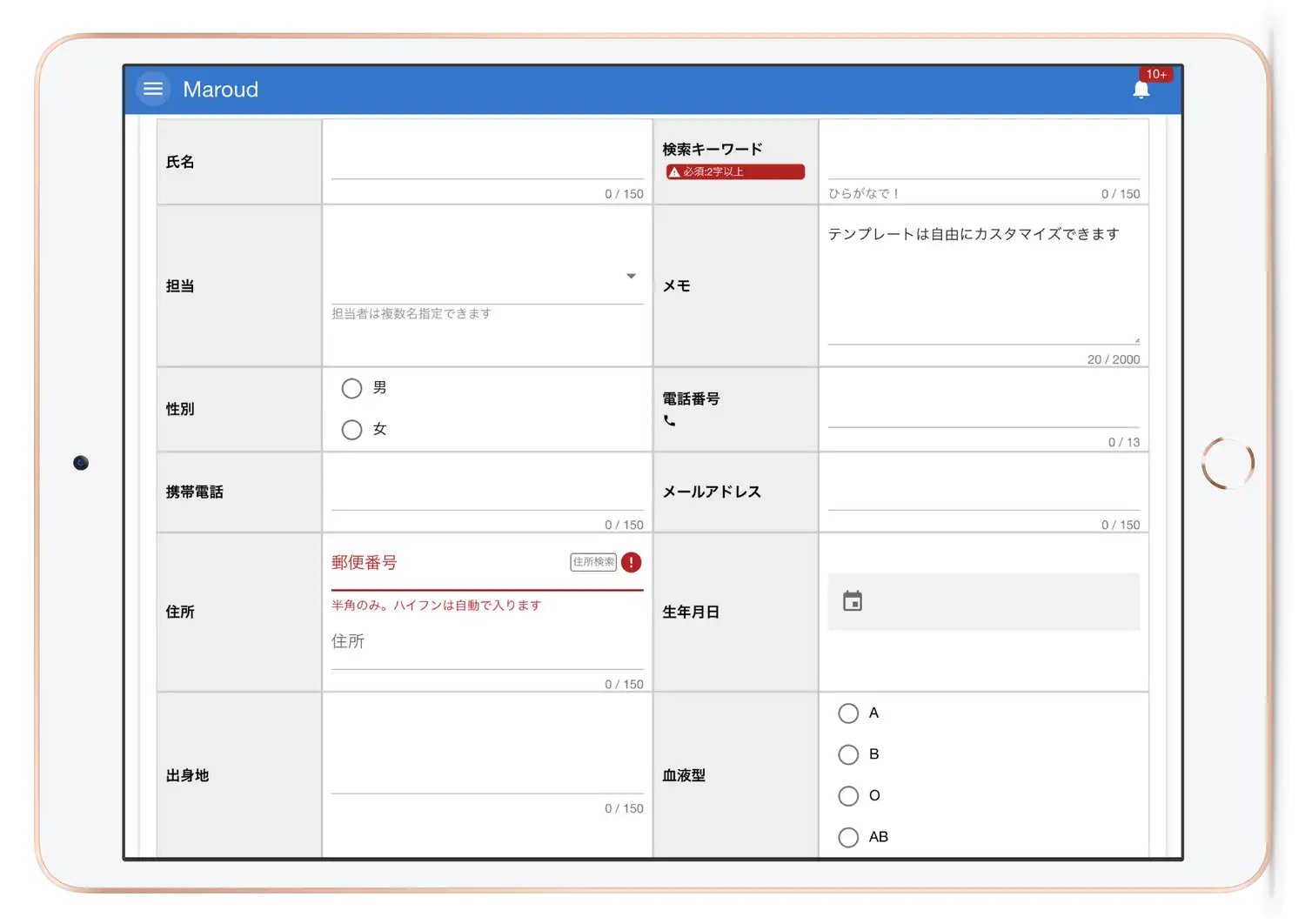 そしてCSV化された顧客リストはこちらを利用していきます。
そしてCSV化された顧客リストはこちらを利用していきます。
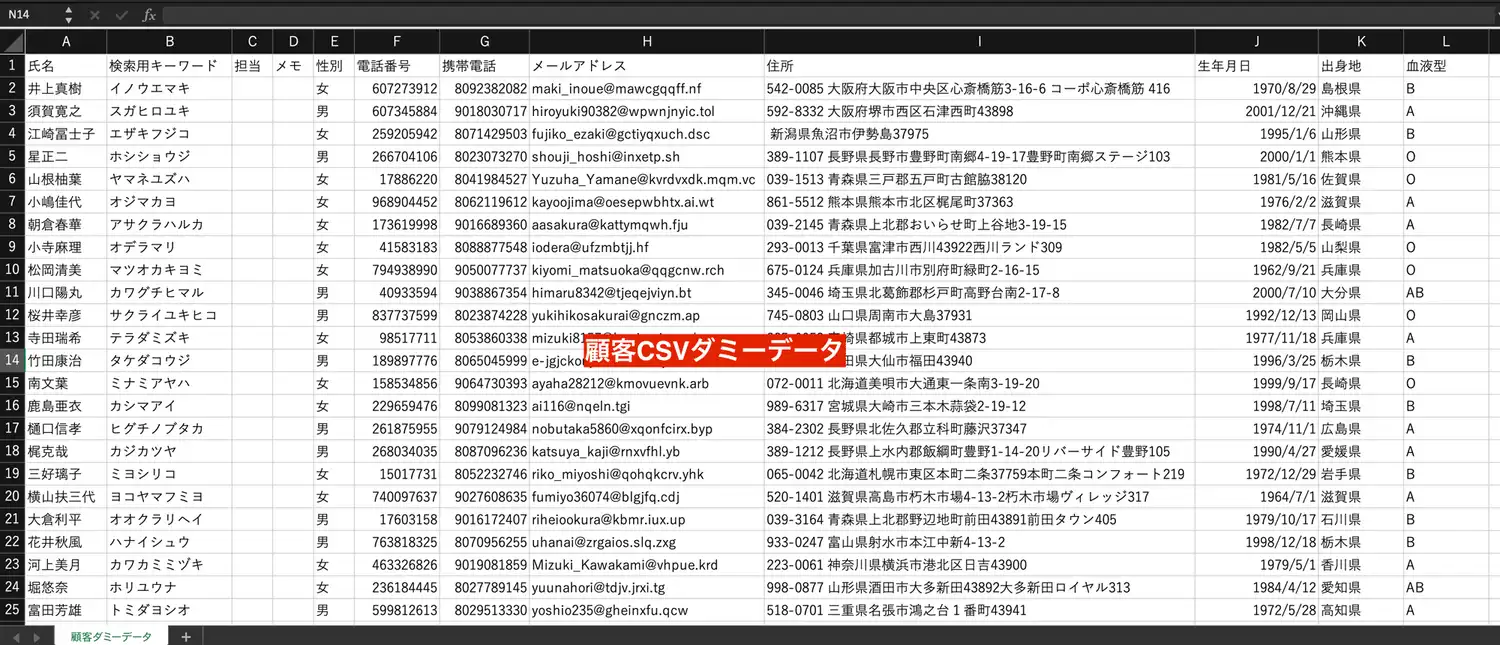 上画像と同じデータは、こちらからダウンロードできます。
上画像と同じデータは、こちらからダウンロードできます。
なおこのサンプルは【疑似個人情報生成サイトさま】に作成していただきました。
まずここで「顧客テンプレート」と「使用するCSVデータ」のフィールド(列)が一致しているか確認してください。
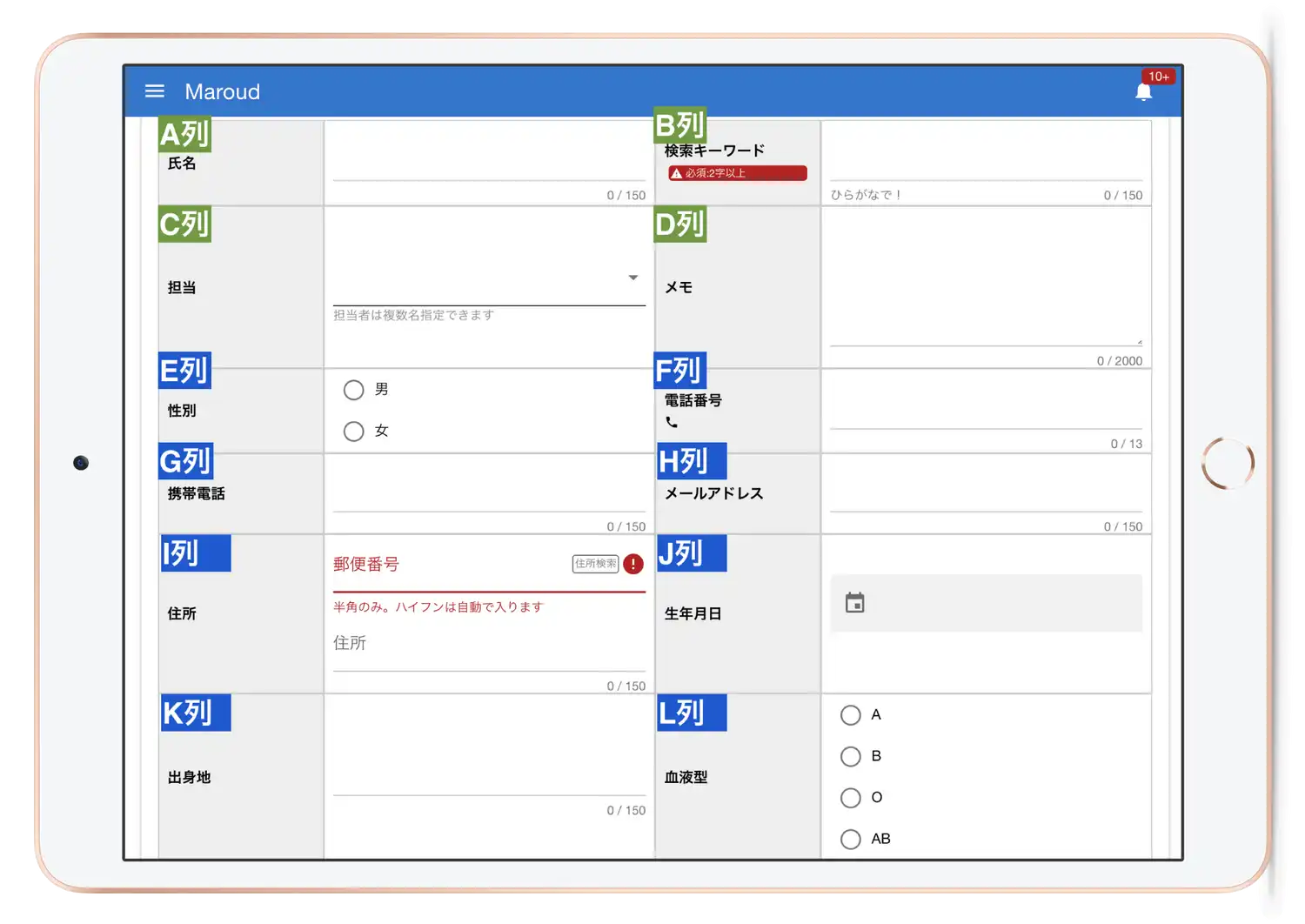 氏名・検索用キーワード・性別・電話番号・携帯電話・メールアドレス・住所・生年月日・出身地・血液型 の項目が顧客テンプレートとCSVファイル双方にきちんと有りましたね。
氏名・検索用キーワード・性別・電話番号・携帯電話・メールアドレス・住所・生年月日・出身地・血液型 の項目が顧客テンプレートとCSVファイル双方にきちんと有りましたね。
これで前準備は完了です。
写真・手書きメモ・ファイルはCSVインポートの際無視されます。CSV側ではこれらのフィールドは除外して作成してください。
正確な列番号を確認したい場合は、顧客CSVファイルの雛形をダウンロードして確認可能です
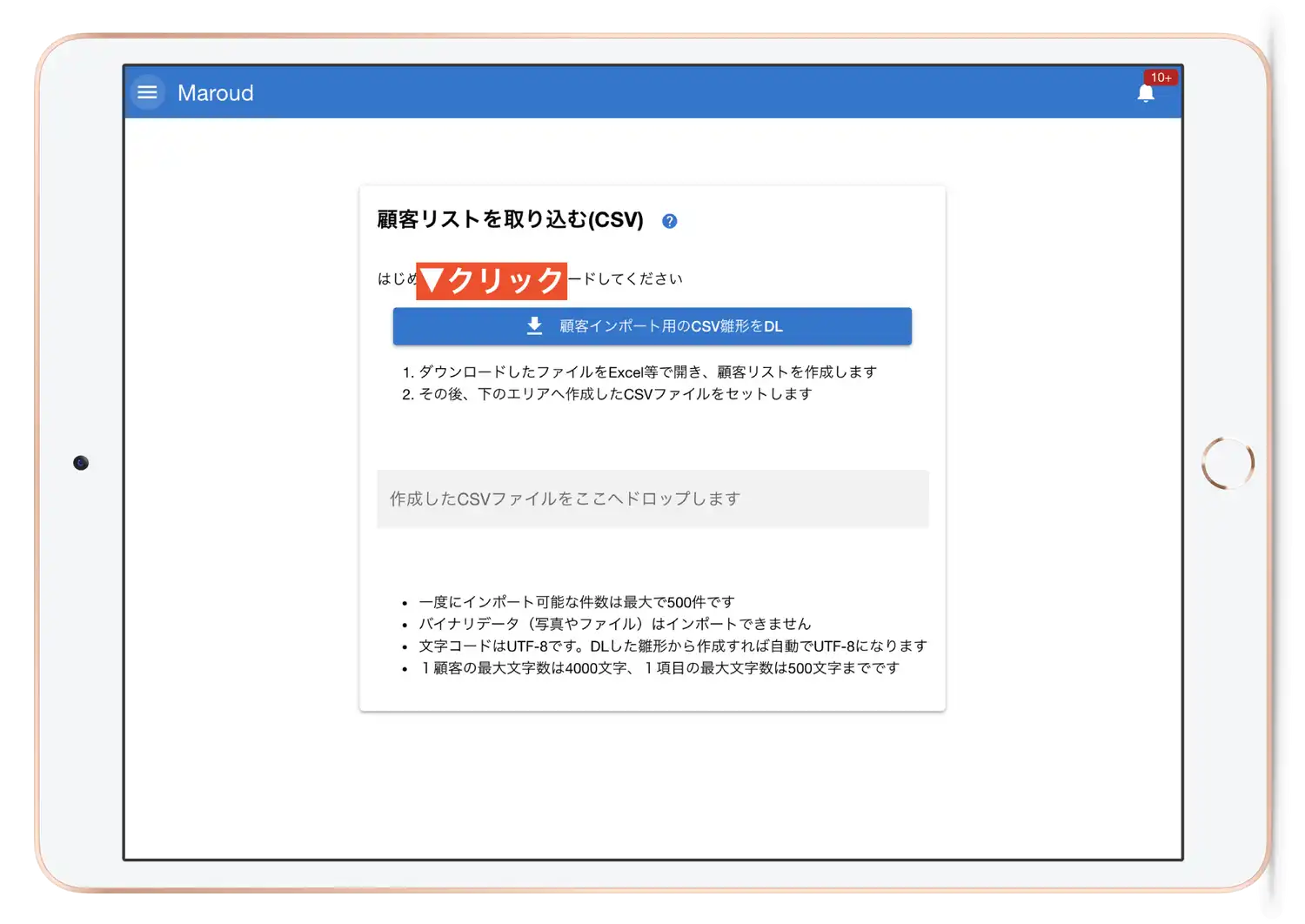 実際に作成されるサンプルが確認したい方はこちらからダウンロードできます
実際に作成されるサンプルが確認したい方はこちらからダウンロードできます

顧客のCSVファイルを一括インポートをする
前準備で問題がなければ、早速、顧客データをインポートしてみましょう。
エラーが発生するときは駄目な箇所も表示されるので、悩むよりまずはやってみましょう!
CSV顧客データをインポートするには、メニューから「設定」▶「顧客インポート」をクリックします。
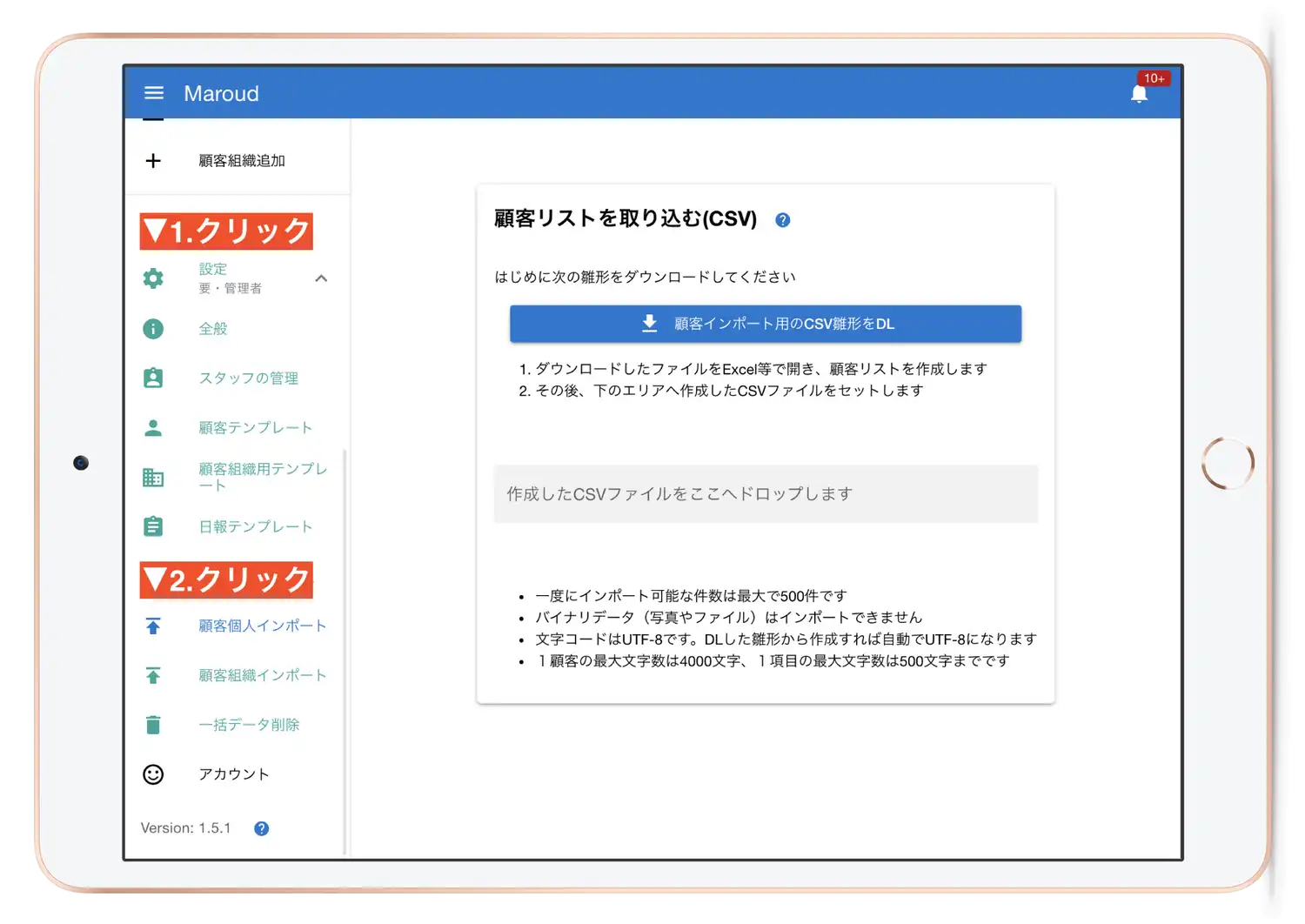 インポート自体はとても簡単です。顧客CSVファイルを指定された領域へドラッグアンドドロップするだけです
インポート自体はとても簡単です。顧客CSVファイルを指定された領域へドラッグアンドドロップするだけです
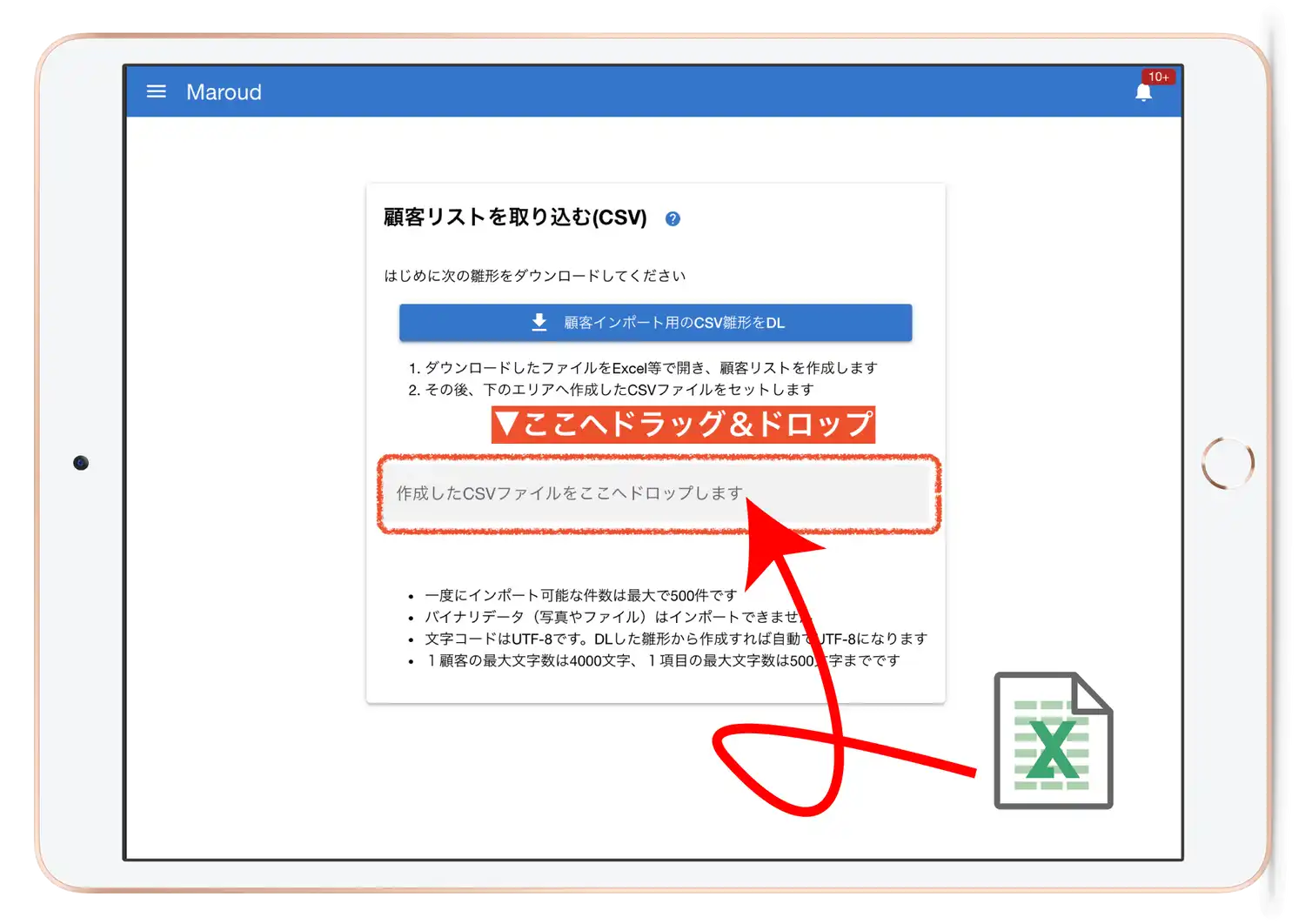 もしタブレットから操作する場合はドラッグアンドドロップではなく、「作成したCSVファイルをここへ〜」の領域をタップし、ファイルを選択することで操作できます。
もしタブレットから操作する場合はドラッグアンドドロップではなく、「作成したCSVファイルをここへ〜」の領域をタップし、ファイルを選択することで操作できます。

ドラッグすると同時にCSVファイルを解析し始め、エラーが無いかどうかのチェックが始まります。
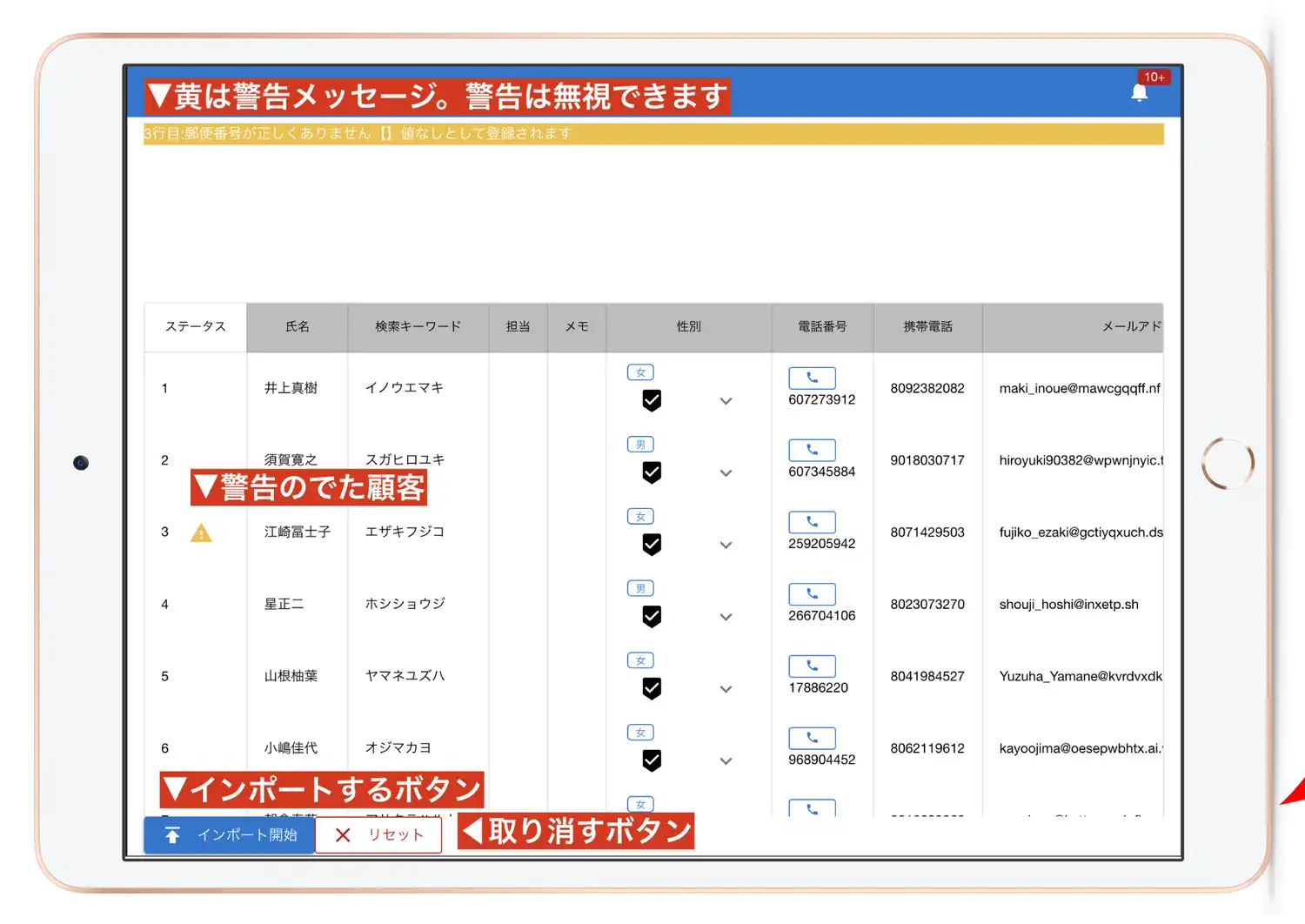 顧客CSVファイルを解析し、テーブル上に展開されます。ざっとスクロールして問題がないかを確認してみてください。
顧客CSVファイルを解析し、テーブル上に展開されます。ざっとスクロールして問題がないかを確認してみてください。
Maroudが解析した問題点は2段階(警告とエラー)で評価されます。
なお今回のエラーは郵便番号の形式が不正のため警告が出力されてしまいました。
CSV顧客リストの表示形式は、いくつか守らなければならないルールがあります。
詳しいルールについては「CSV顧客インポート前のデータチェック」を御覧ください。
とりあえず今回は警告を修正せずにインポートをしてみます。画面下部の「インポート開始」ボタンをクリックします。

インポートされた顧客データを確認するには、顧客リストを開きます。
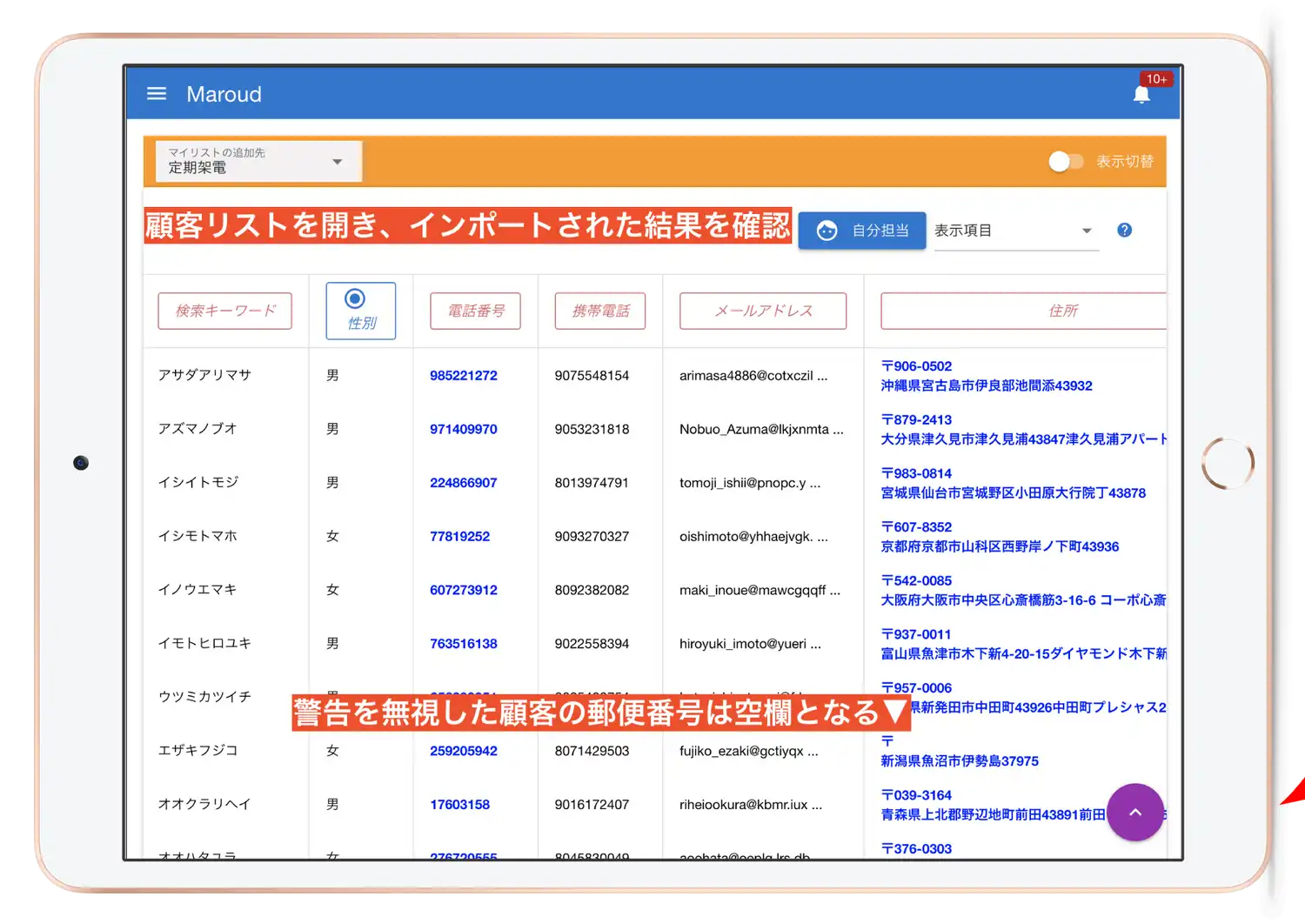 お疲れさまでした。これで顧客のインポートは完了です。
お疲れさまでした。これで顧客のインポートは完了です。
顧客組織が有効になっている場合は無効にするか1列増やす必要があります
顧客組織機能が有効だと、CSV顧客ファイルの最終列に「顧客組織」の列が必要になります。
顧客組織機能とは顧客をまとめる機能のことで、学校で例えるなら生徒1名1名が顧客で、1年1組などのクラスが「顧客組織」となります
顧客組織についてより詳しいガイドは顧客組織のページを参照してください。
さて、そんな顧客組織ですが、顧客インポート時には少し混乱を生じさせる原因にもなります。
インポートする顧客が、どの顧客組織に所属するのかをCSVデータに指定しなければならないためです。
よくわからない場合は、最も手軽な解決方法を先にお伝えしておきます。それは「顧客組織」を無効化することです。
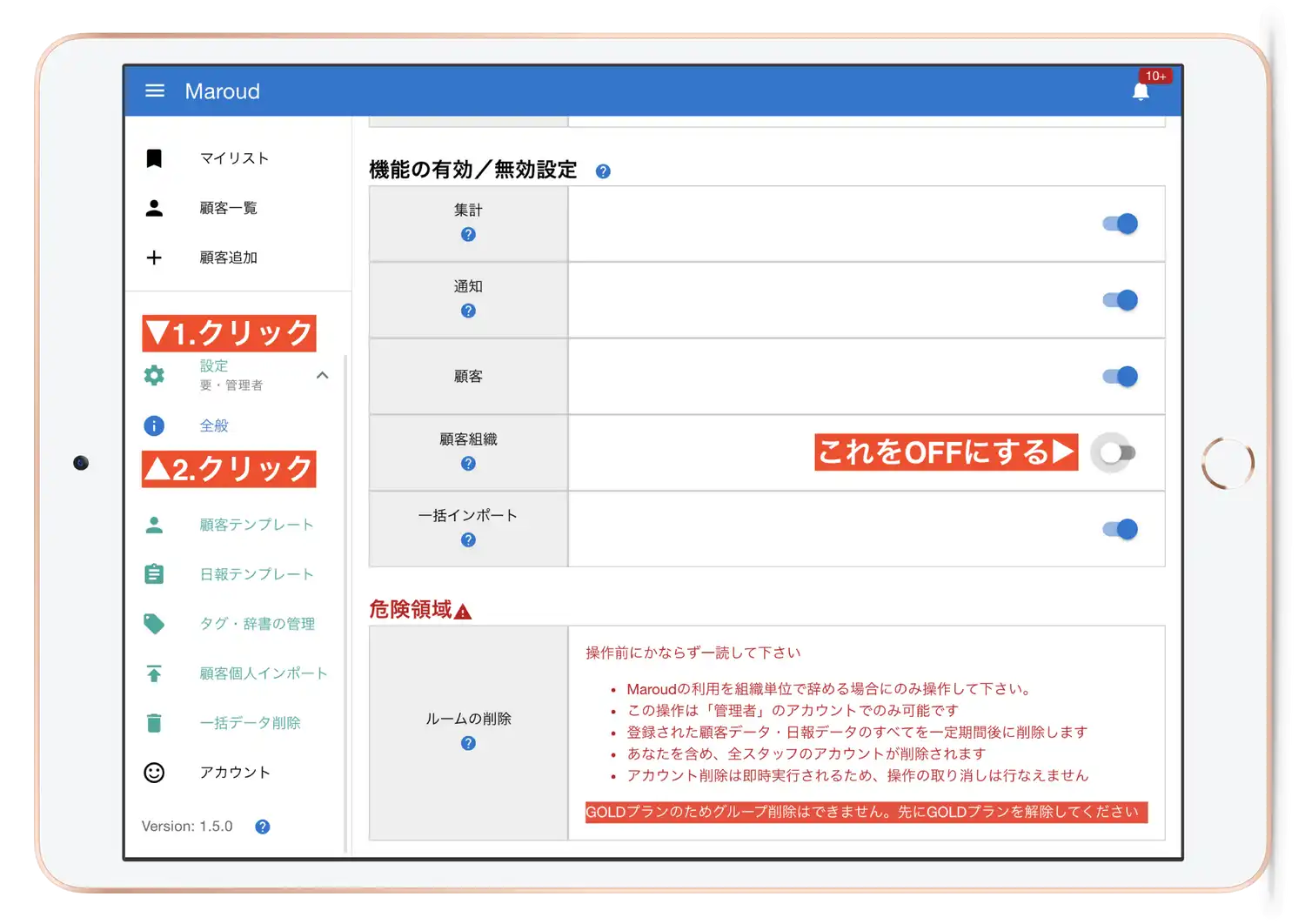 また、インポートする顧客の所属先組織が決まっている場合は、顧客CSVの最終列に1列追加し、顧客の所属する組織名を入力することで、組織に紐付けた顧客としてインポートすることも可能です。
また、インポートする顧客の所属先組織が決まっている場合は、顧客CSVの最終列に1列追加し、顧客の所属する組織名を入力することで、組織に紐付けた顧客としてインポートすることも可能です。
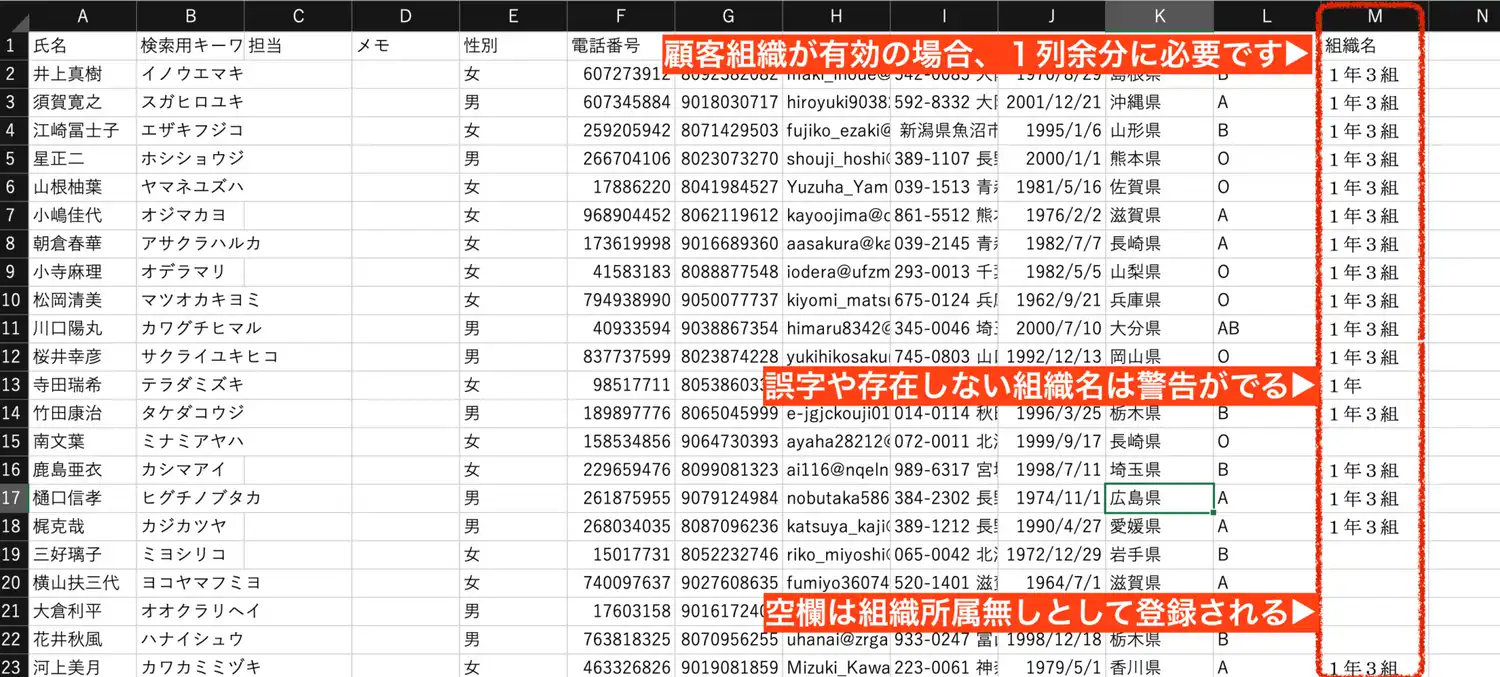
顧客の所属先組織を指定するには前もって顧客組織が顧客組織リストに登録されている必要があります。先に顧客組織の登録を済ませておいてください。顧客組織の詳細はこちら