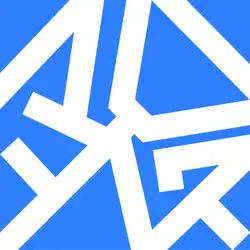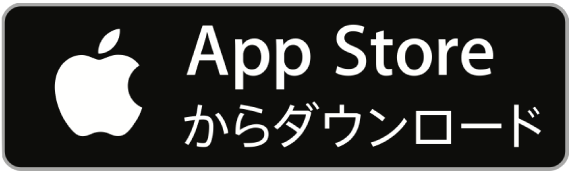顧客リストについて

顧客リストには登録されたすべての顧客が表示されます
顧客リストには登録された顧客が一覧で表示されます。早速、顧客リストにアクセスしてみましょう。
メニューから「顧客一覧」をクリックします。
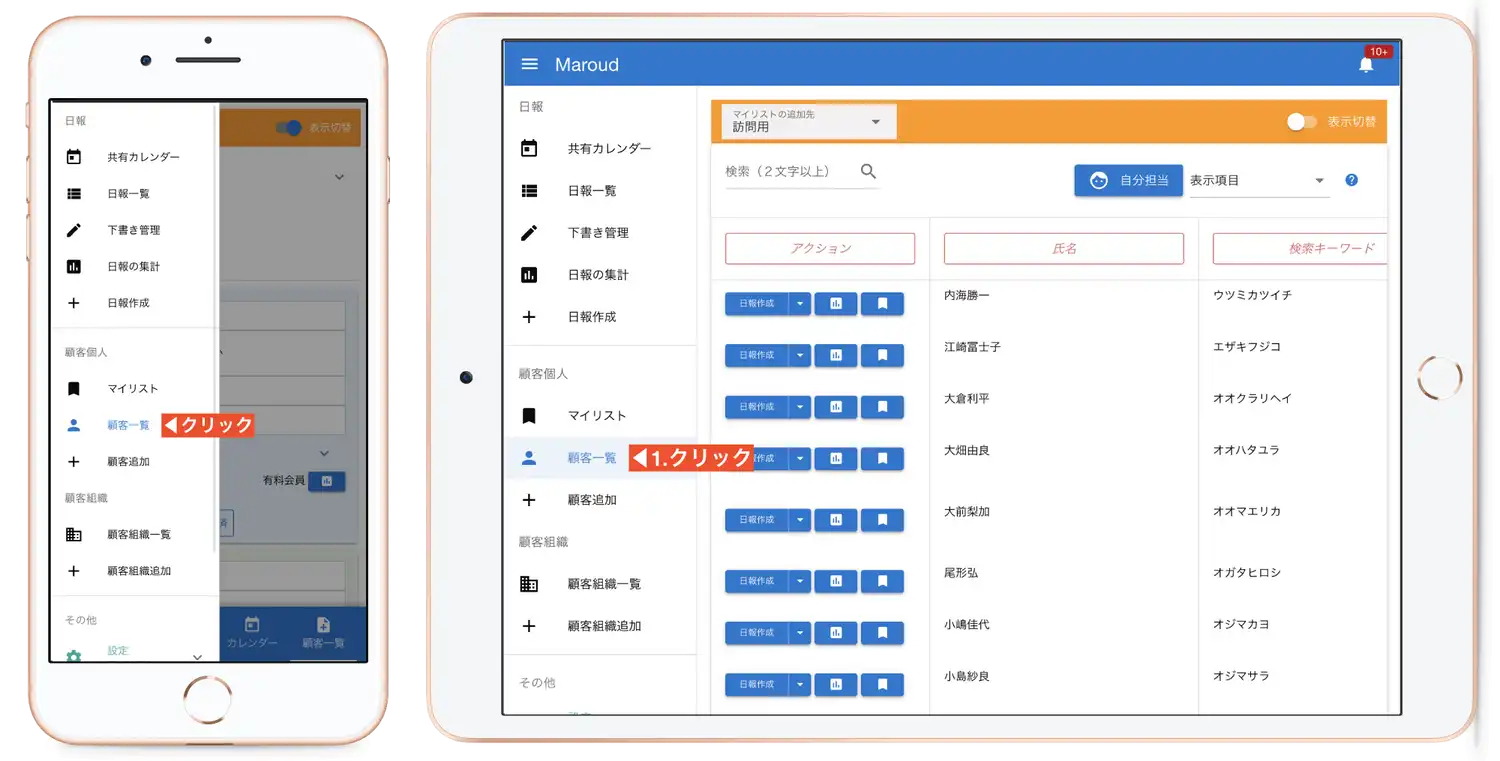 顧客が一覧で表示されましたね。なお、顧客リストはデフォルトでは「検索キーワード」の順に並んで表示されます。
顧客が一覧で表示されましたね。なお、顧客リストはデフォルトでは「検索キーワード」の順に並んで表示されます。
顧客リストの表示レイアウトについて
顧客リストは「テーブルレイアウト」と「カード式レイアウト」から自由に切り替えて表示できます。
スマートフォンでは自動で「カード式レイアウト」が設定されますが、レイアウト切り替えボタンを押すことでテーブルレイアウトに変更することも可能です。
▼カード式レイアウトの表示例
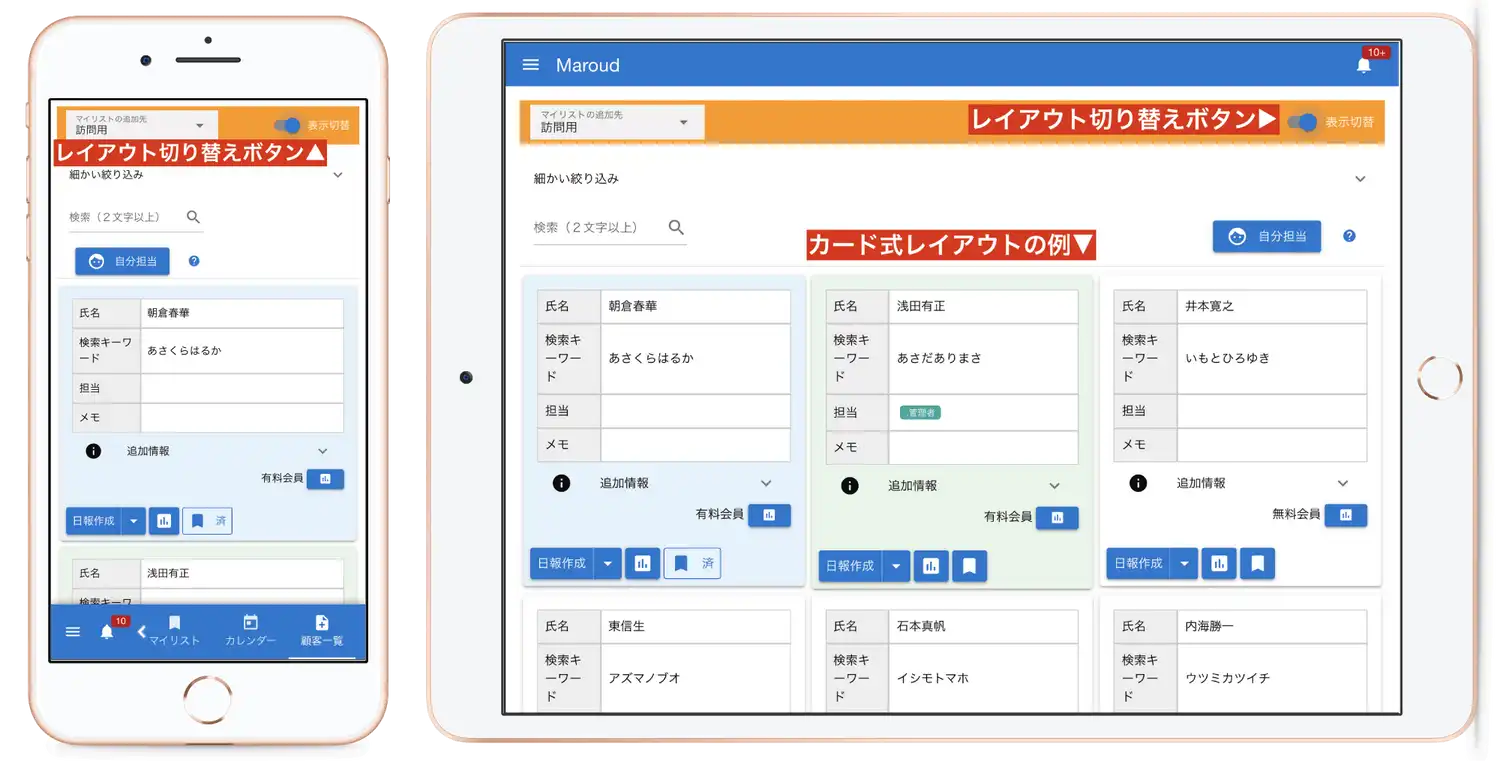 ▼テーブルレイアウトの表示例
▼テーブルレイアウトの表示例
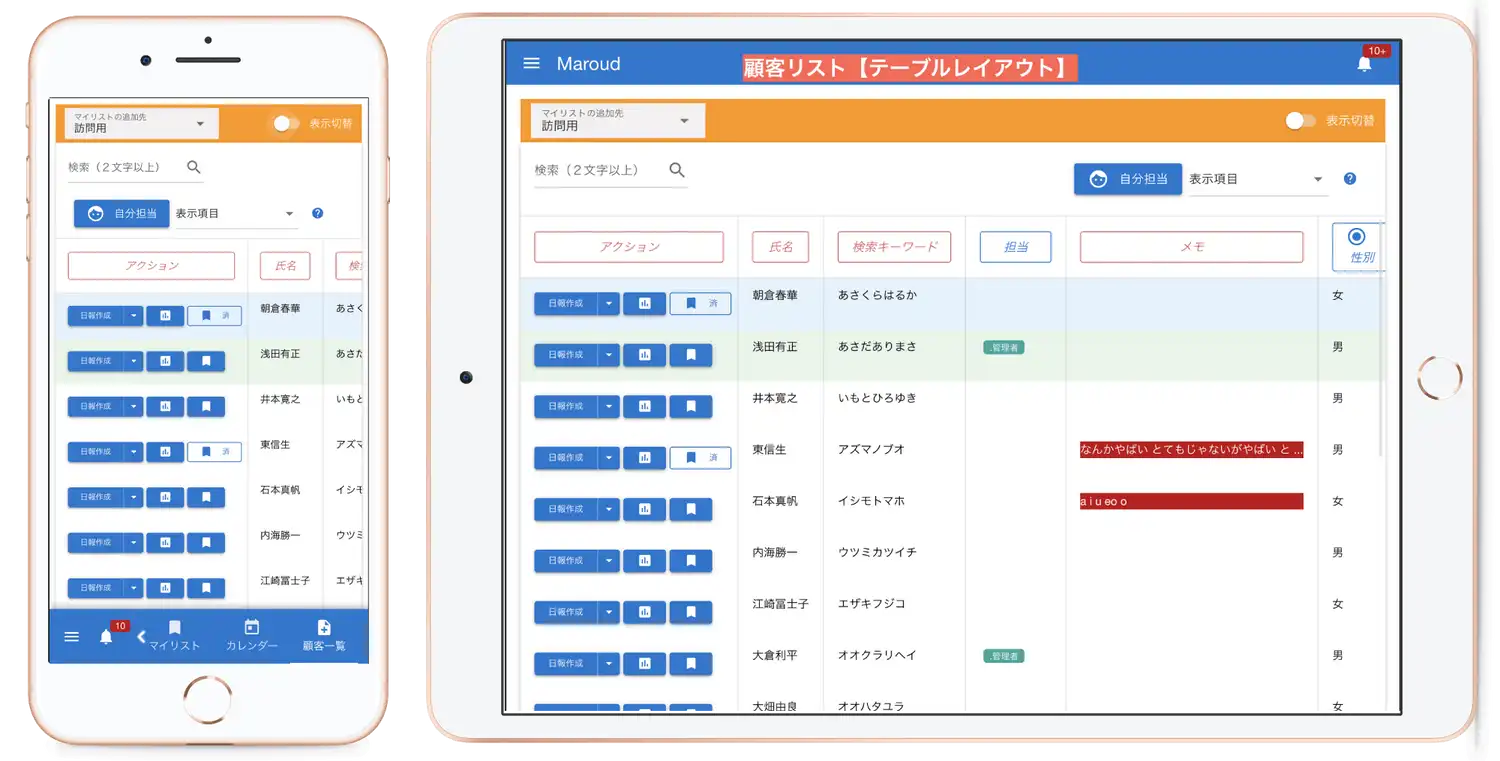
テーブルレイアウトでは表示フィールド(項目)を自由に設定できます
テーブルレイアウトにおいては、横1行が1名の顧客を表します。縦1列はフィールドと呼ばれます。フィールドは自身で設計した「顧客テンプレート」に沿う形で展開されます。
しかしすべてのフィールドをテーブルに表示すると処理負荷の関係で表示が遅くなってしまうため、デフォルトでは表示フィールドが上から8つまでに減らされています。
必要に応じて表示フィールドを簡単に切り替えることができます。
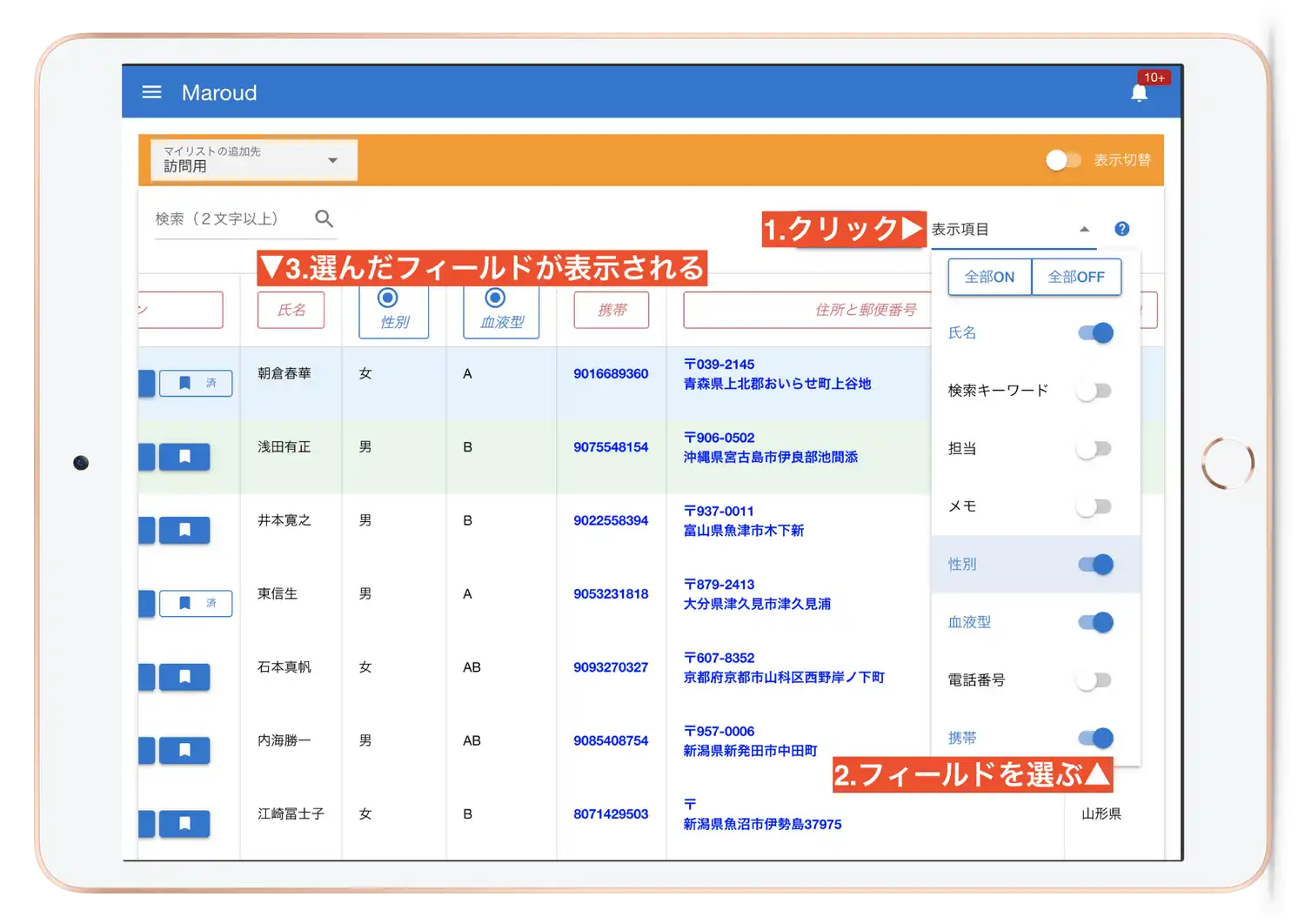

顧客リストから日報を書いてみよう
顧客の検索など細かい機能は次の章に譲るとして、まずは最もシンプルに顧客リストから顧客の日報を書いてみます。
顧客に対して日報を作成すると、その日報は顧客と紐付けられ、後述する「顧客応対履歴の調査」に役立てることができます。
顧客リストから日報を作成するには、目的の顧客に対して「日報作成」ボタンをクリックしてください
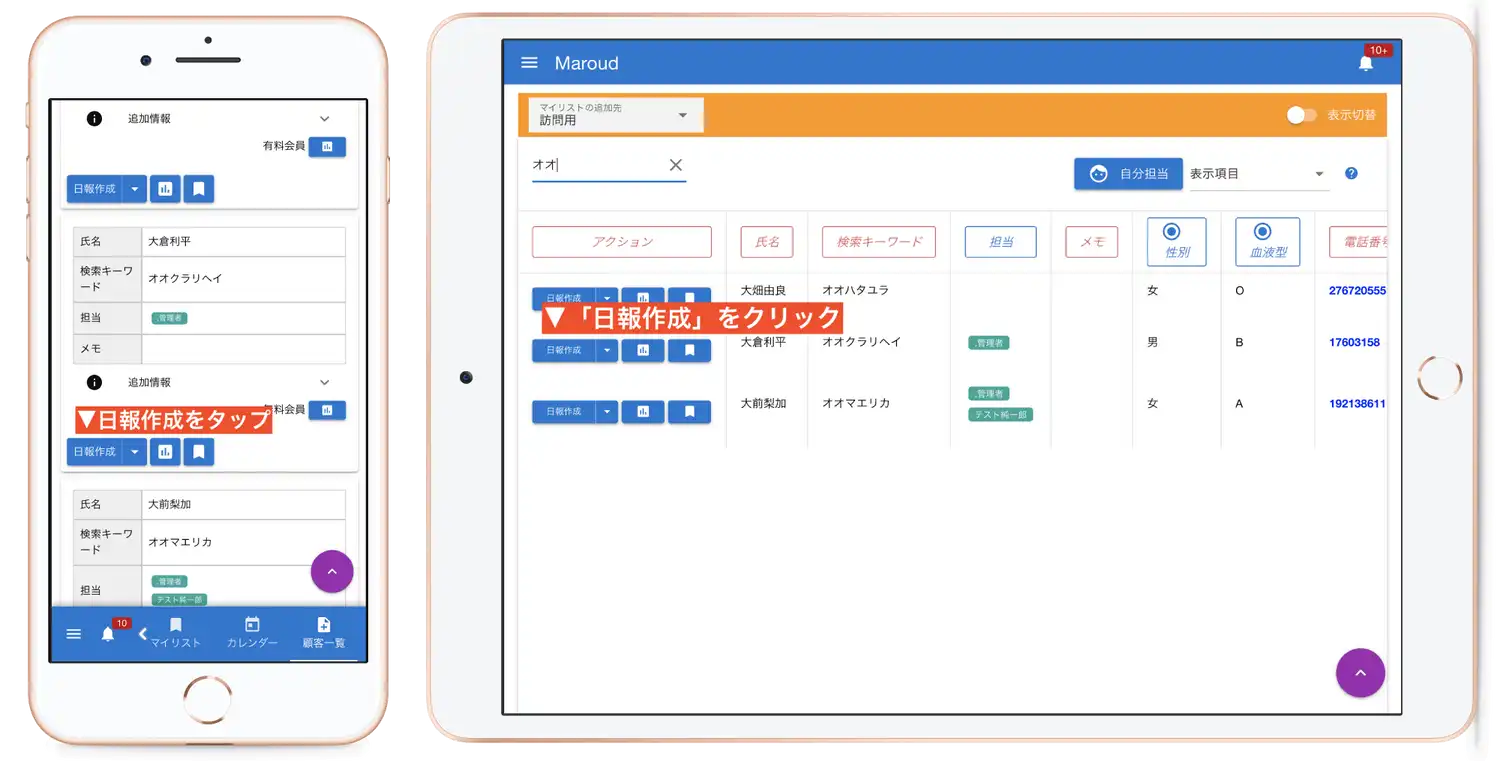 日報作成をタップすると「日報テンプレート選択画面」へ切り替わります。この時すでに、対象の顧客が自動でセットされています。
日報作成をタップすると「日報テンプレート選択画面」へ切り替わります。この時すでに、対象の顧客が自動でセットされています。
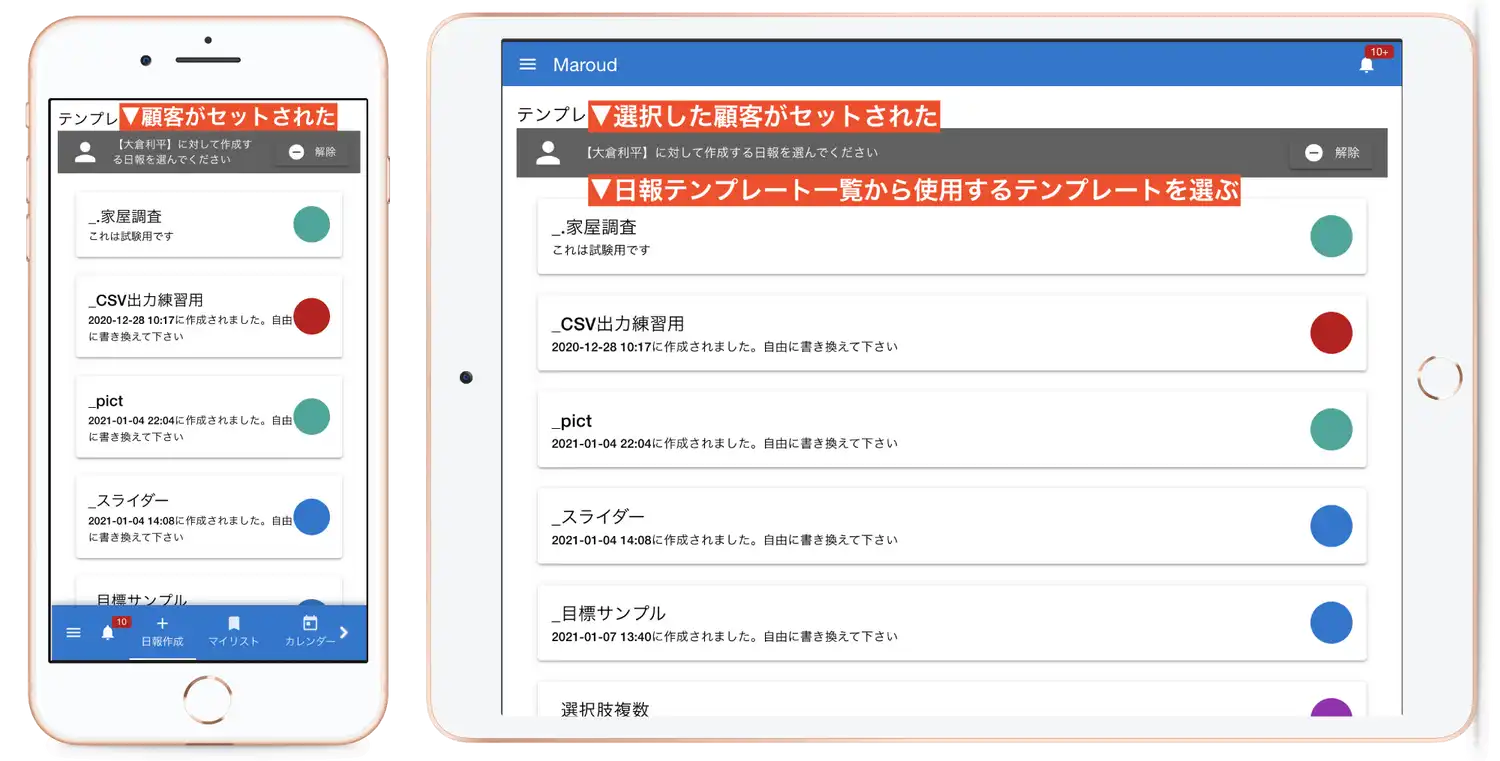 あとは使用する日報テンプレートを選び、テンプレートに沿って日報を書き上げることで顧客の日報(応対履歴)が作成できます。
あとは使用する日報テンプレートを選び、テンプレートに沿って日報を書き上げることで顧客の日報(応対履歴)が作成できます。
ここでは実際に日報を書くまでの流れは解説しませんので、日報作成の詳しいガイドは「日報を書く」を御覧ください