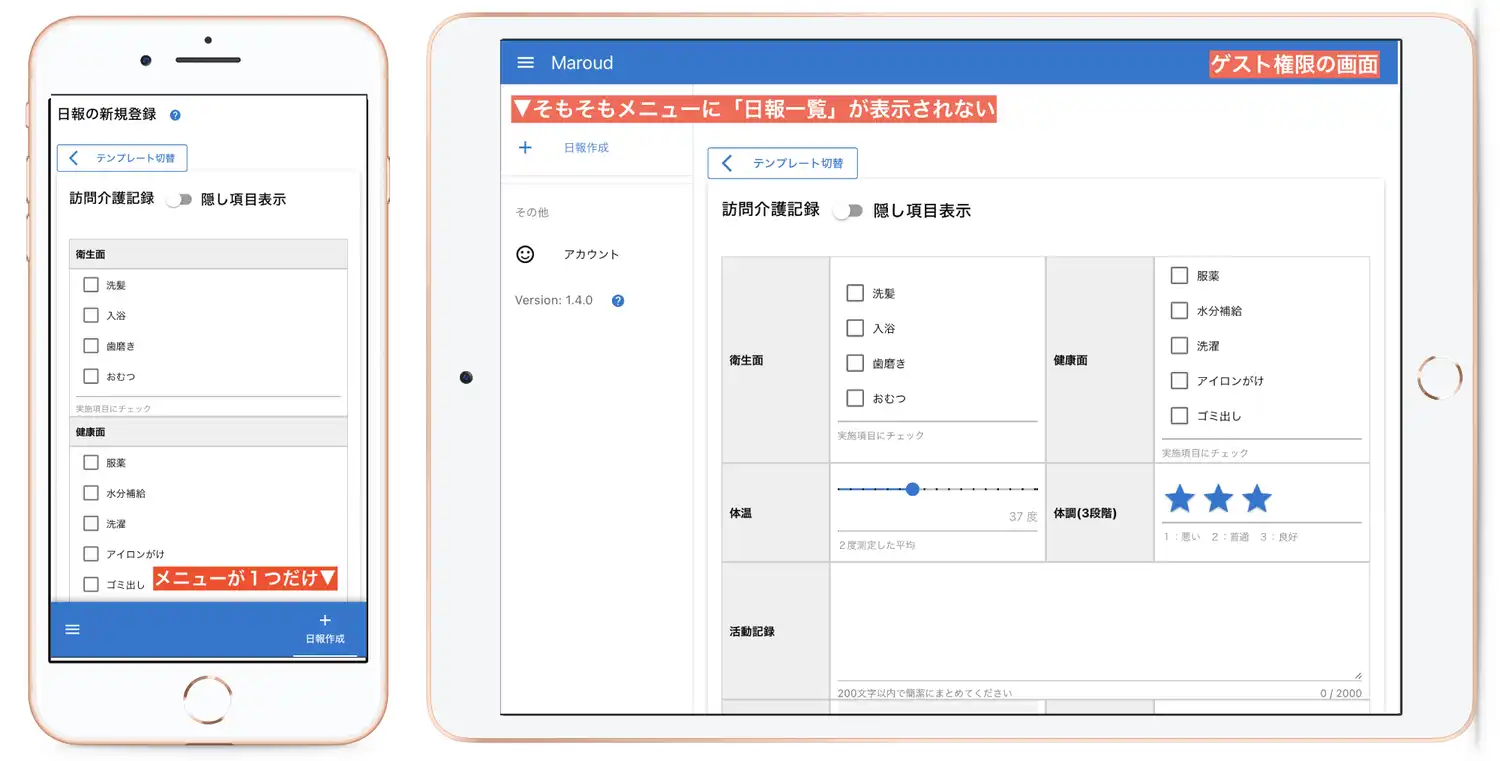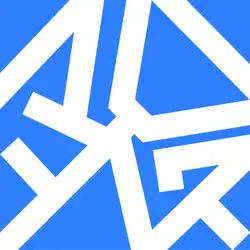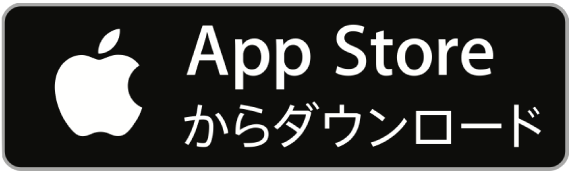スタッフの作成した日報を読む3つの方法について
 スタッフが作成した日報を読んでみましょう。日報は「日報一覧」「
カレンダー
」「顧客の応対履歴」から読むことができます。
スタッフが作成した日報を読んでみましょう。日報は「日報一覧」「
カレンダー
」「顧客の応対履歴」から読むことができます。
日報一覧から日報を読む
メニューから「日報一覧」をクリックします。
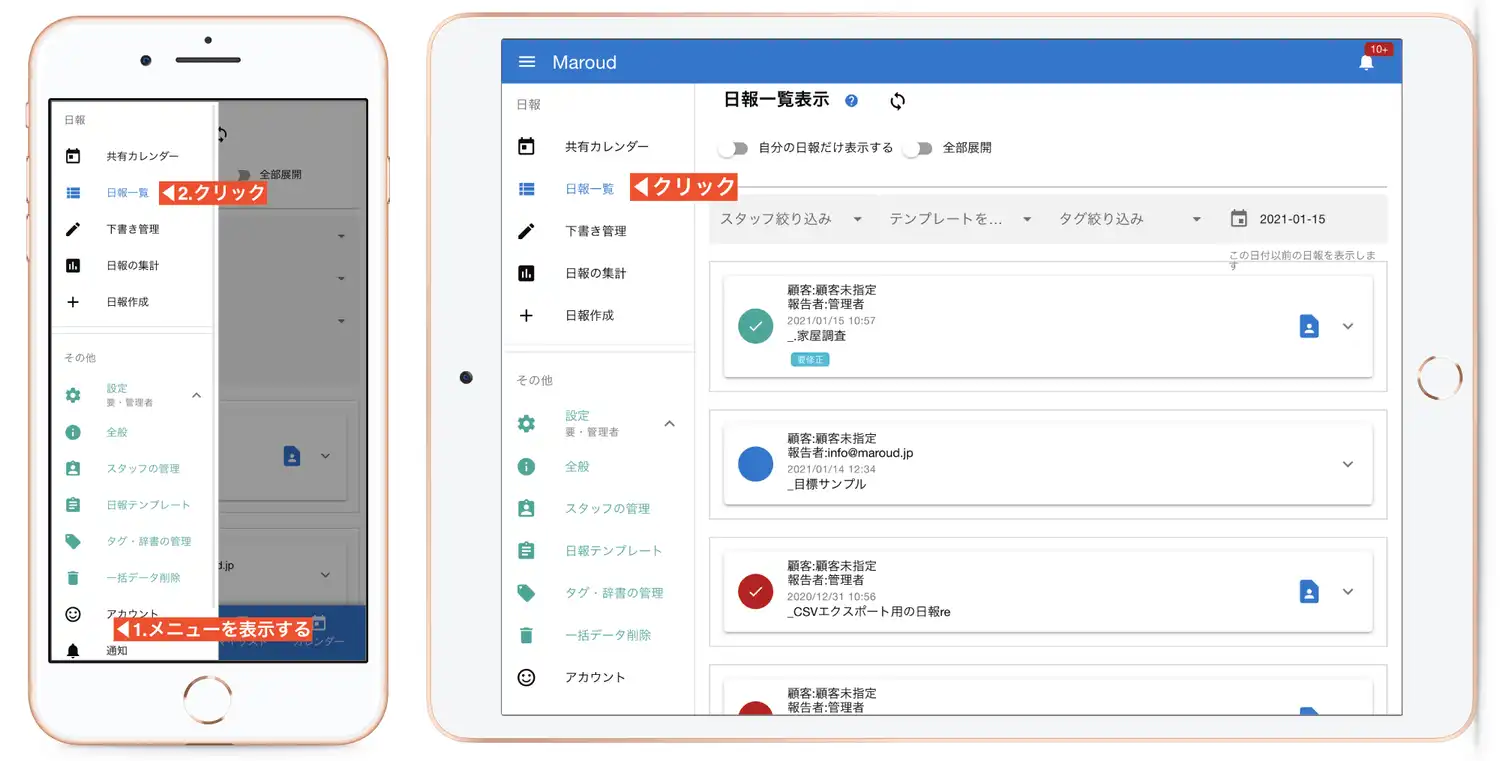 日報は、「提出された順(最終保存日時)」に並んでいます。
日報は、「提出された順(最終保存日時)」に並んでいます。
1つ1つの日報はすべて折りたたまれた状態で表示されています。
日報一覧では、テンプレートによる絞り込みや、タグによる絞り込み、日付による絞り込みが可能です。
それでは任意の日報を開いてみましょう。表示したい日報をクリックすると、折りたたまれた日報が展開表示されます。
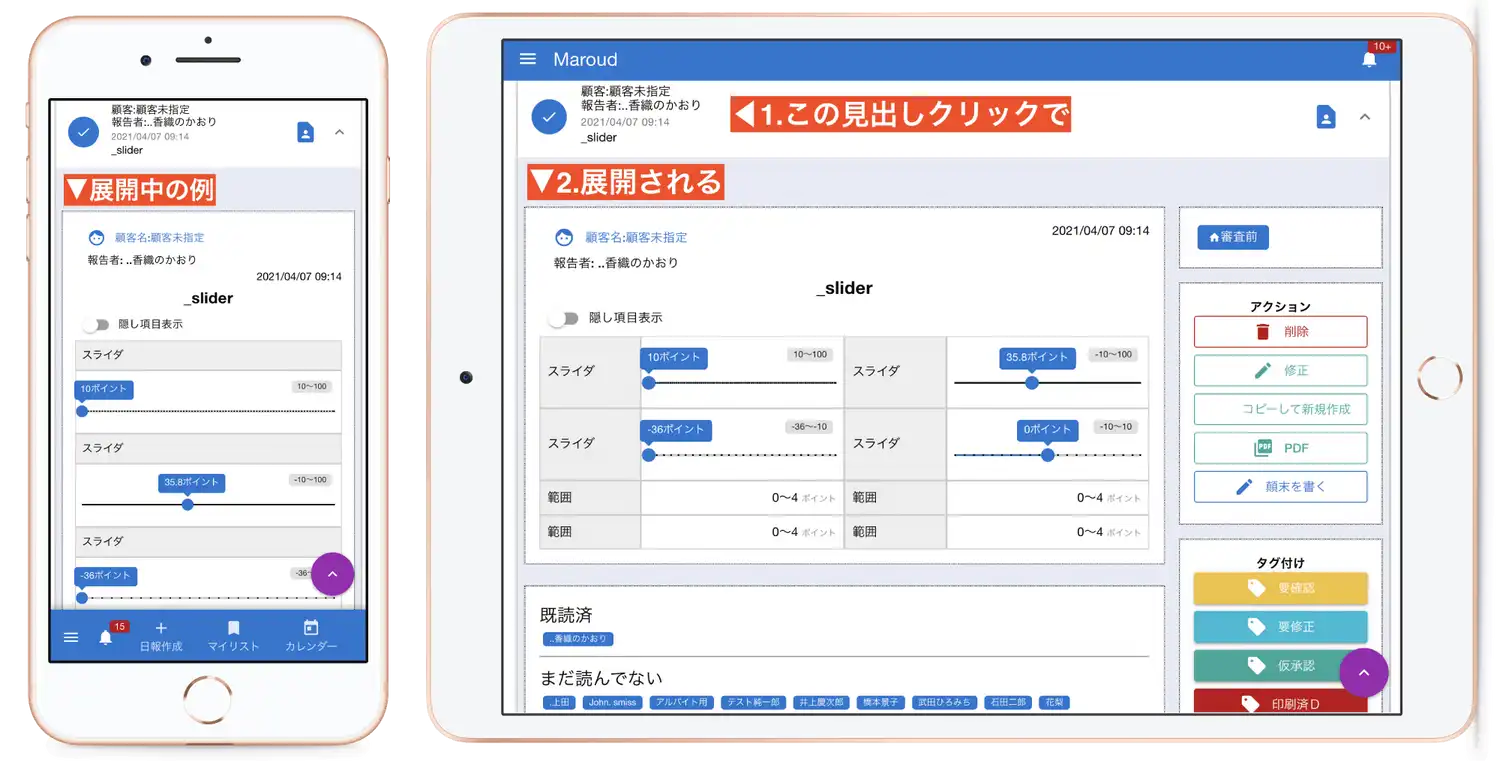 さて、日報を読んだあとのアクションとして色々あります。日報を承認したり、日報にコメントを付けたり、あるいは印刷したり・・・
さて、日報を読んだあとのアクションとして色々あります。日報を承認したり、日報にコメントを付けたり、あるいは印刷したり・・・
それぞれのアクションについて詳しく解説します
カレンダーから日報を読む
日報はカレンダーからも閲覧できます。カレンダーの便利なポイントは、スタッフ毎、日付ごとに日報が表示されるため、未提出のスタッフをいち早く発見出来たり、既読、未読の状況が色違いで表示されるため見落としを防ぐ効果があります。
カレンダーを表示するには、メニューから「共有カレンダー」をクリックします。
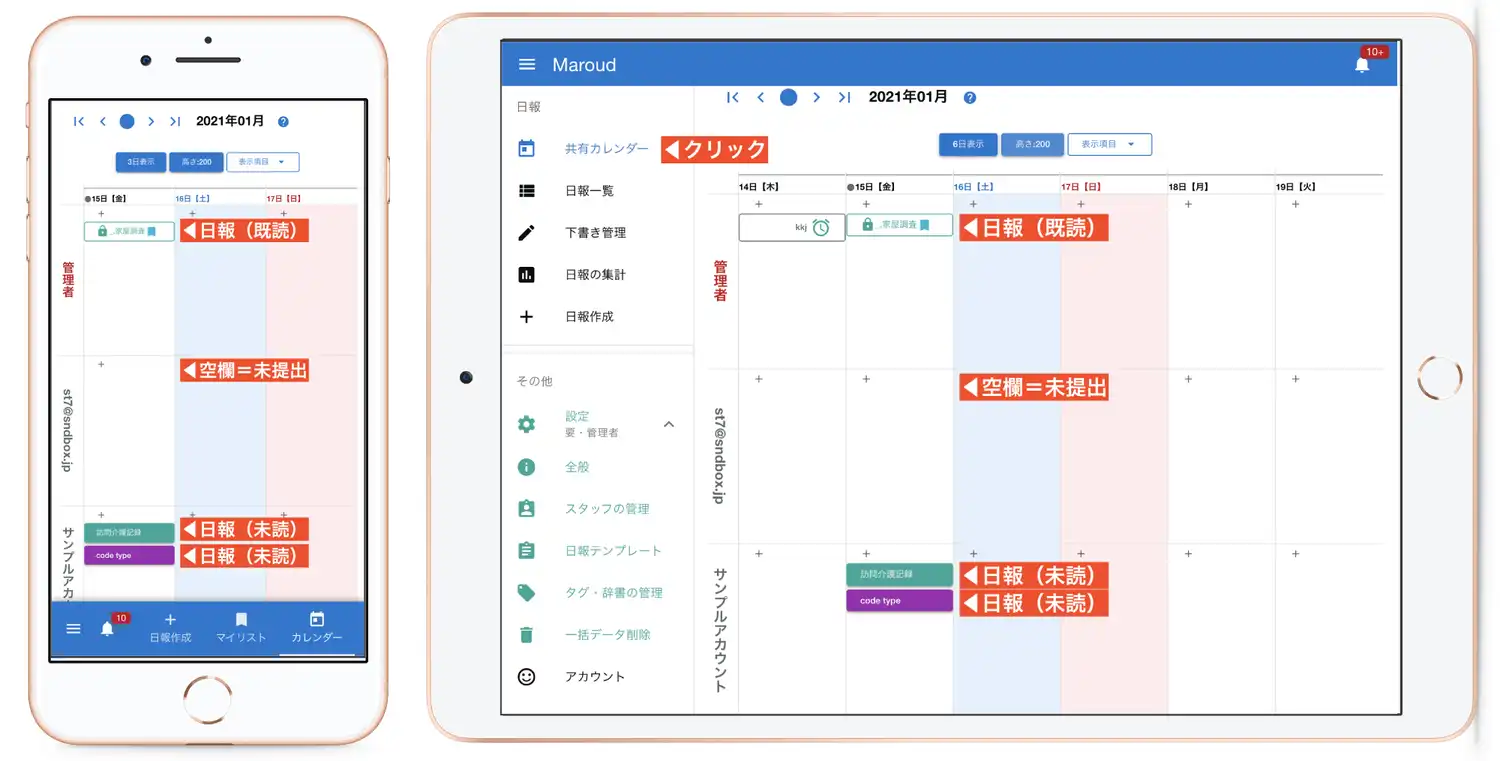 カレンダーが表示されました。横軸にスタッフ名、縦軸に日付のレイアウトをしたカレンダーです。
カレンダーが表示されました。横軸にスタッフ名、縦軸に日付のレイアウトをしたカレンダーです。
日報は通常、塗りつぶされたボタンで表示されます。(ボタンの色は日報テンプレートの色と一致します)一度日報をクリックすると自動で既読になります。
既読された日報は「白抜きのボタン」として表示されます

読みたい日報をクリックすることで、日報がポップアップで表示されます。日報一覧の場合と少し表示のされ方が違いますね。
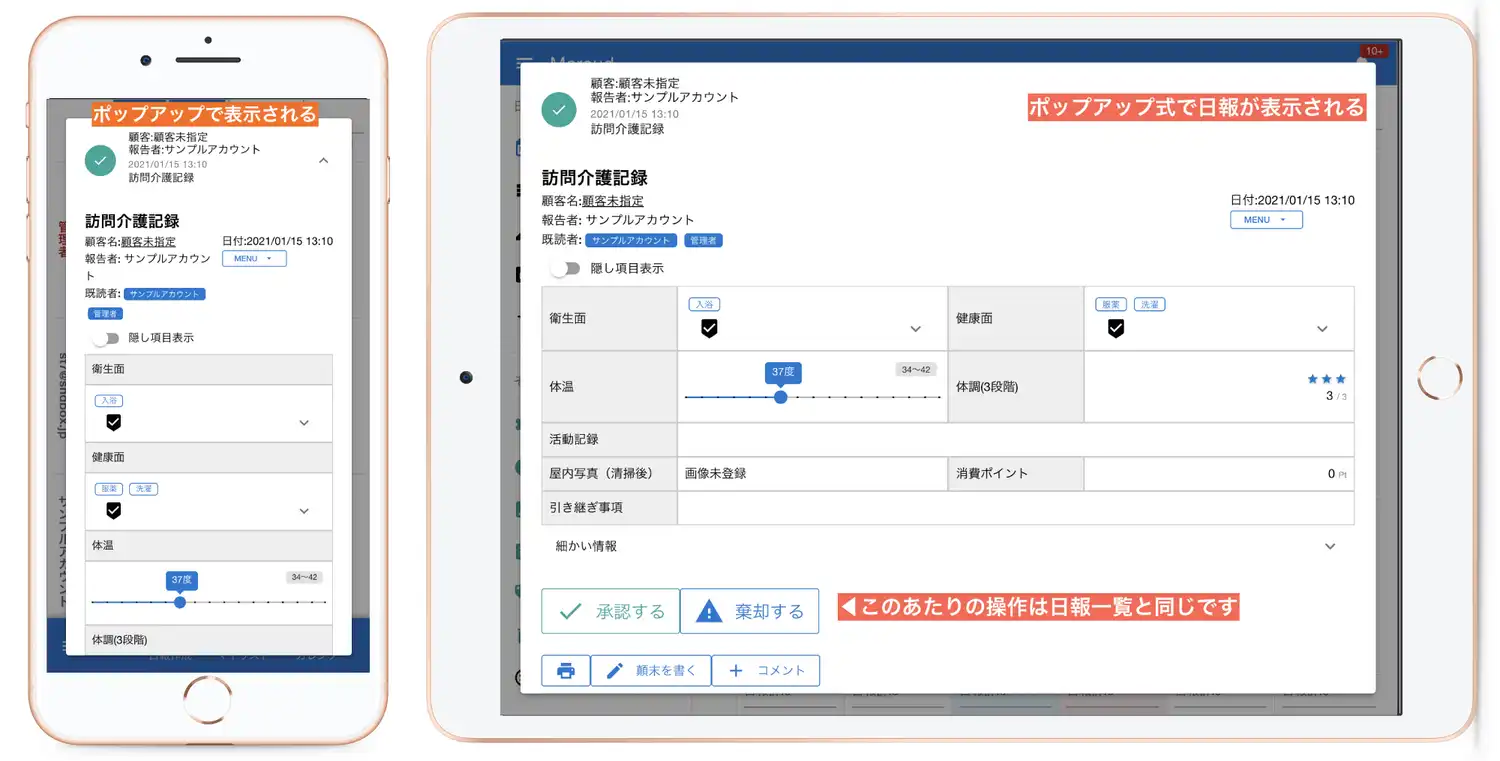
顧客の応対履歴から日報を読む
日報が顧客と紐付けられていれば、指定した顧客に紐付いた日報を顧客リストから読むことができます。
顧客リストを開いて、任意の顧客の履歴を表示してみましょう
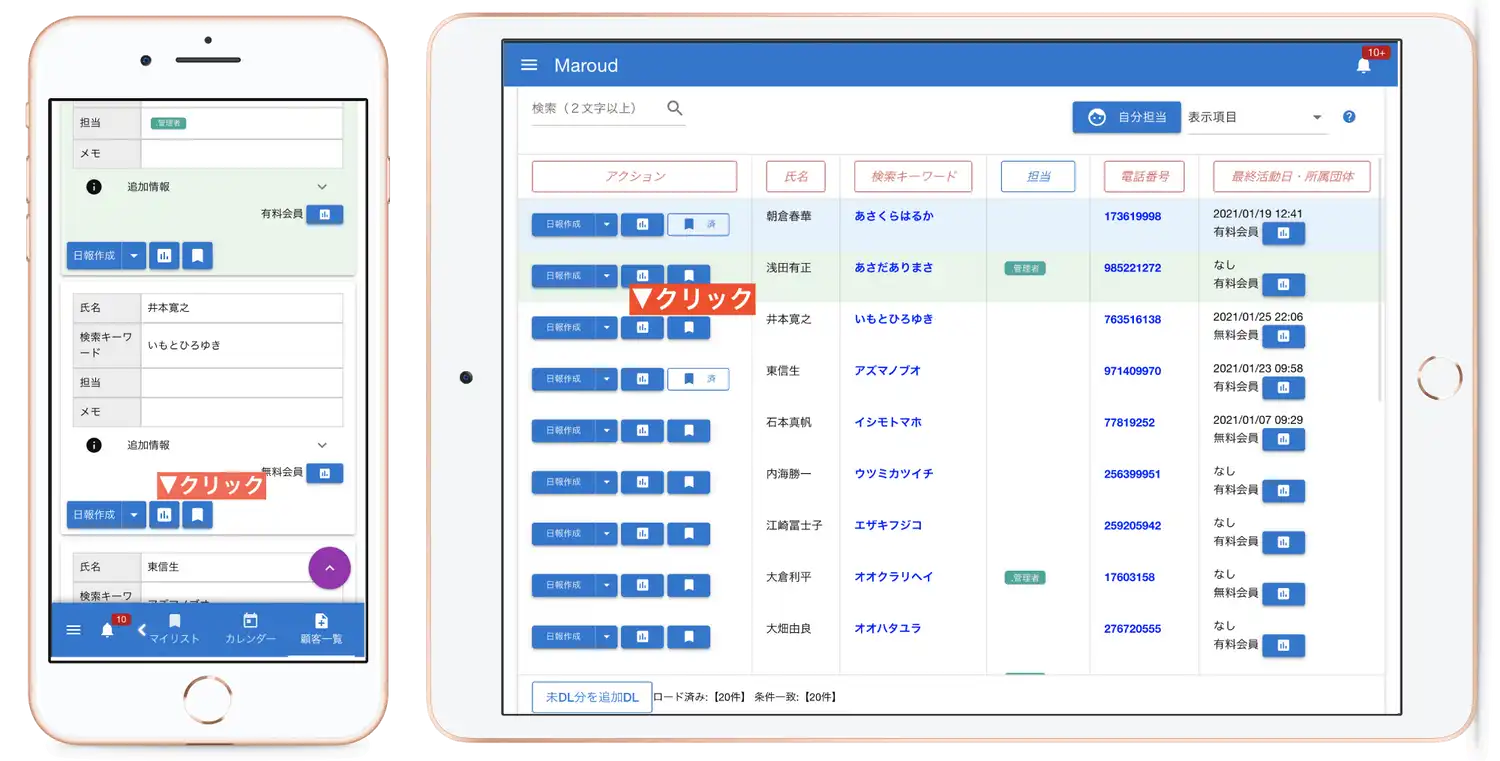 クリックした顧客に関連する日報が一覧で表示されます。その他に顧客の予定や顧客の詳細情報なども併せて確認が可能です
クリックした顧客に関連する日報が一覧で表示されます。その他に顧客の予定や顧客の詳細情報なども併せて確認が可能です
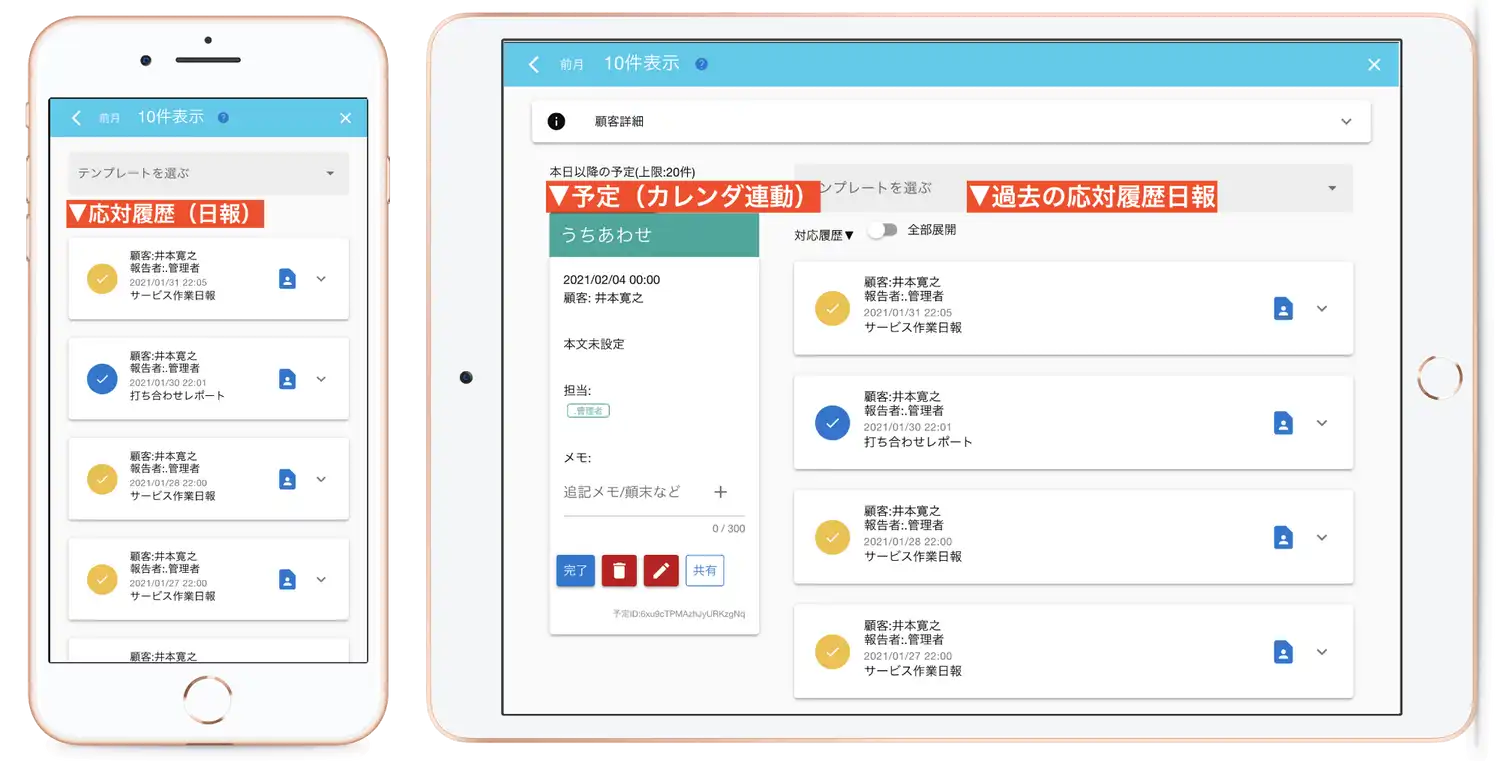 それぞれの日報は折りたたまれた状態で表示されるため、任意の日報をクリックして展開表示して読みましょう
それぞれの日報は折りたたまれた状態で表示されるため、任意の日報をクリックして展開表示して読みましょう
権限が「ライター」と「ゲスト」の場合は日報閲覧に制限があります
スタッフの権限によっては日報の閲覧に制限がかかる場合があります。具体的には権限が「ライター権限」のスタッフは自分の書いた日報しか読むことができません
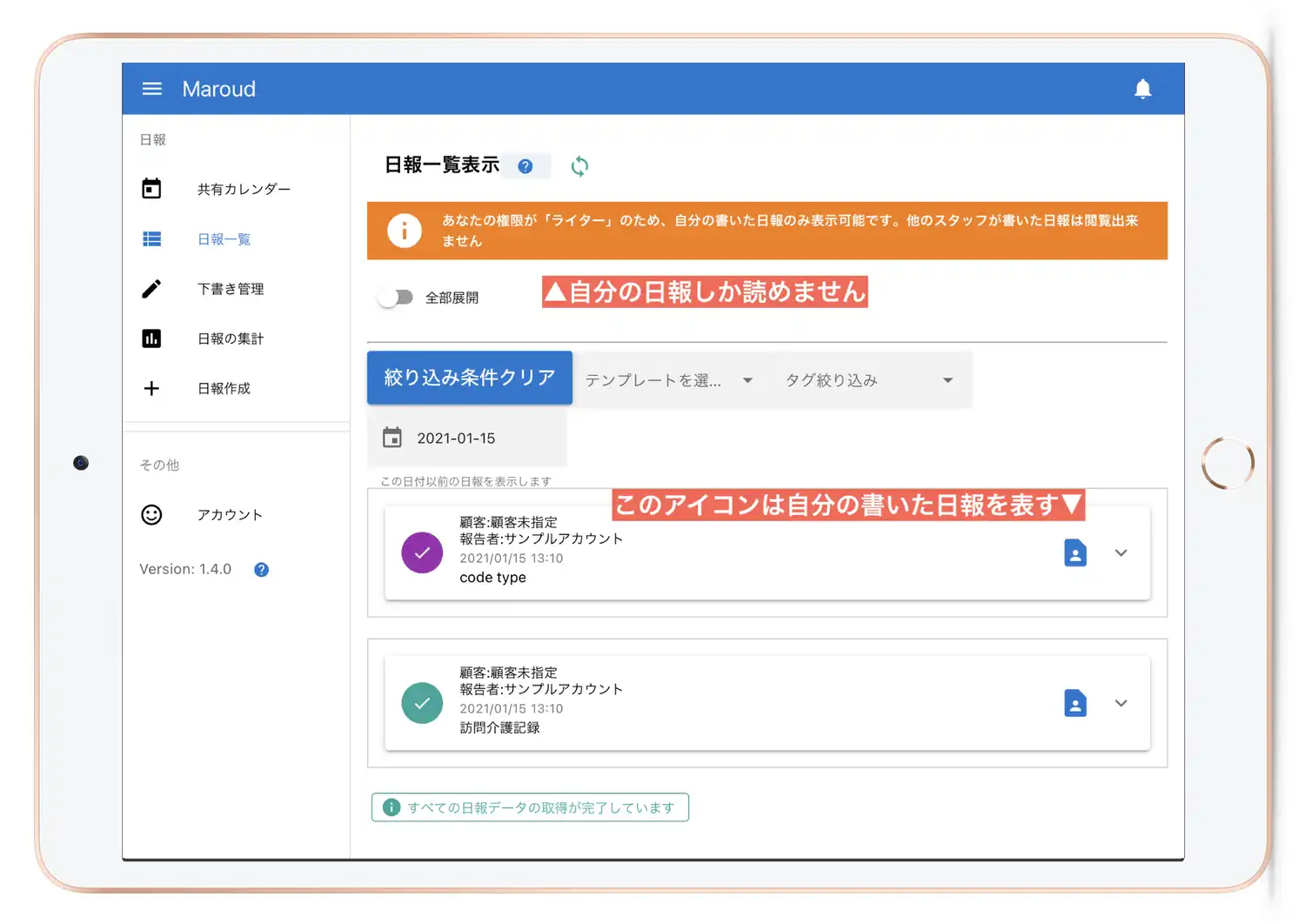
スタッフの権限が「ゲスト」の場合は更に厳しく、**自分の書いた日報さえ読むことができません。**ゲストは完全に提出専用の、少し特殊な権限です。