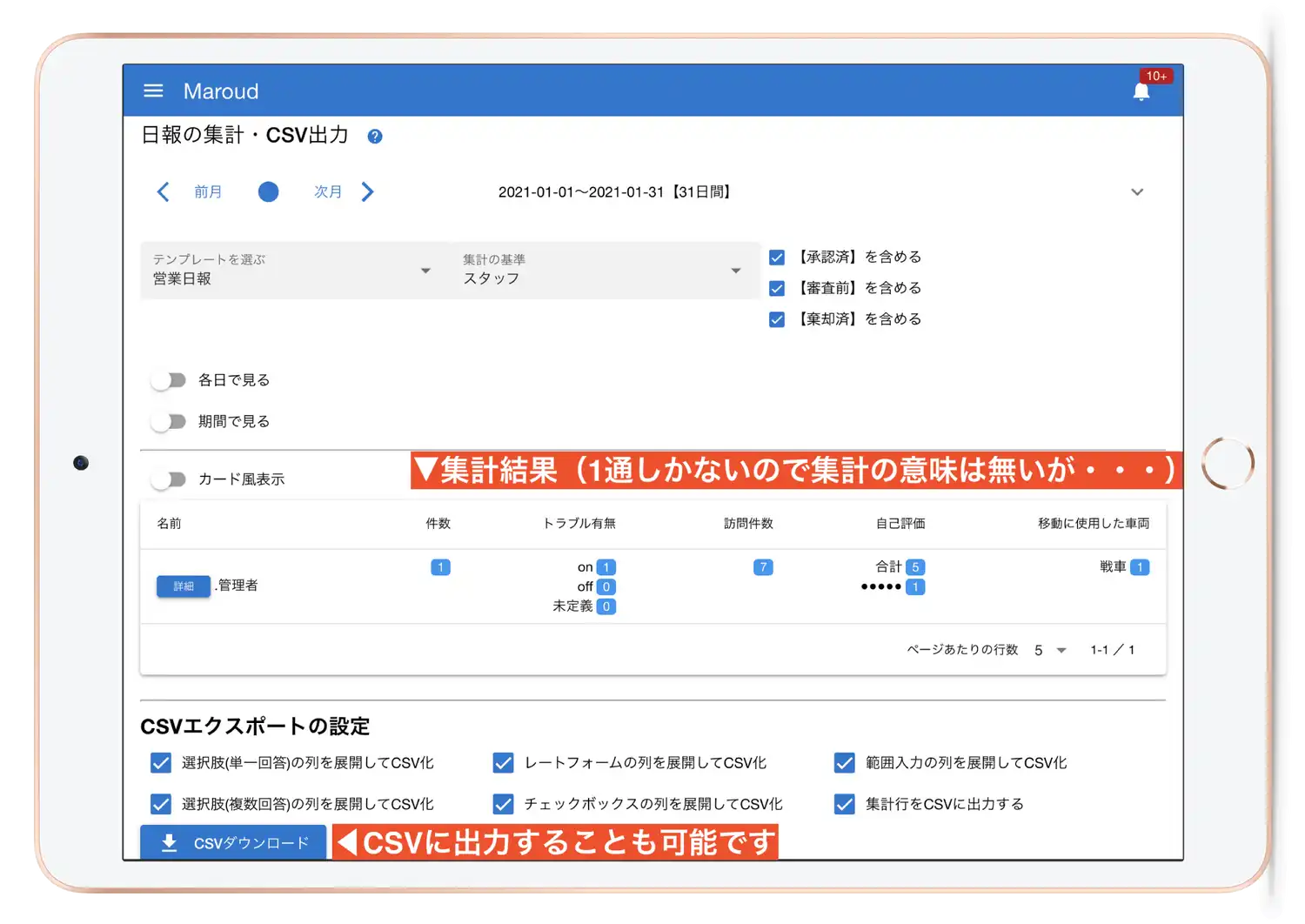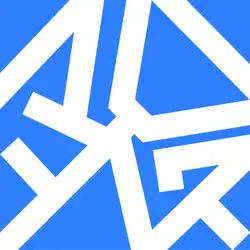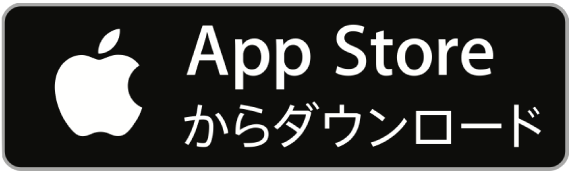日報テンプレートのカスタマイズ
 ここでは日報テンプレートの作り方を詳しく紹介しています
ここでは日報テンプレートの作り方を詳しく紹介しています
日報テンプレートって何?「所定の雛形に沿って入力できる枠組みのことです」
少し言葉を整理します。ここでいう日報テンプレートとは、所定の雛形に沿って入力できる枠組みのことを言います。だから例えば
といった枠組みがあって入力できるものを、ここでは全部日報テンプレートと呼びます。そして日報テンプレートに沿って書いて提出された文書を「日報」と呼びます。
このページでは日報テンプレートの作成やカスタマイズについて紹介しています。
カスタマイズはとてもかんたんで、必要な入力フォームを選んで追加するだけです。入力フォームは10種類以上あります。
ここでは一例だけ紹介いたします。例えば「天気」を入力するにしても、3種類のやり方があり、それぞれに長所・短所があります

日報テンプレートの新規作成
日報テンプレートの作成やカスタマイズができるのは「マネージャ」以上のスタッフに限られます。
日報テンプレートはスマートフォンからも作成できますが、操作性の観点からPC・タブレット作成することをおすすめします。
日報テンプレートを作成するには、メニューから「設定」▶「日報テンプレート」をクリックします
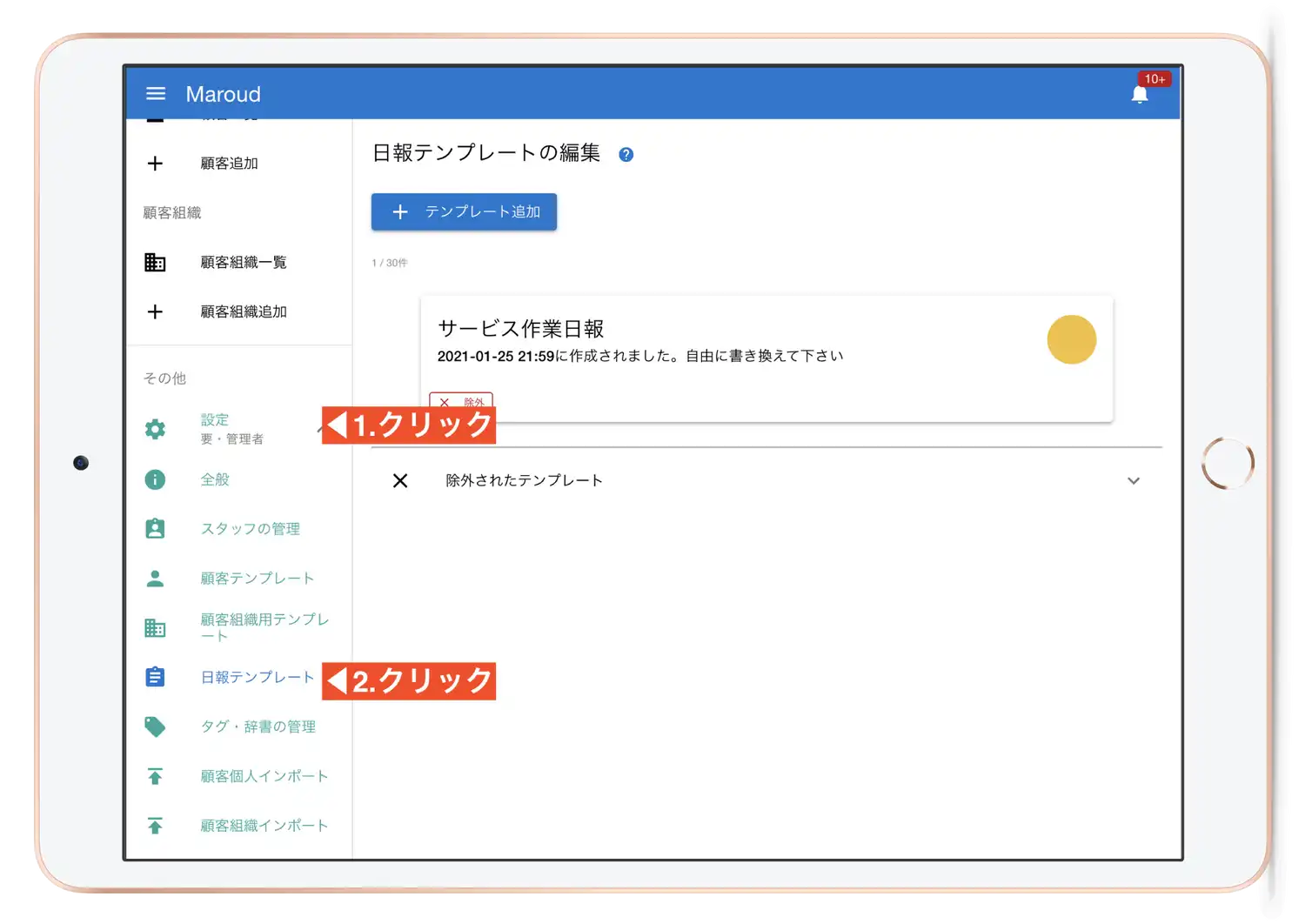 日報テンプレートの作成画面が表示されました。すでに作成済みの日報テンプレートが一覧で表示されています。
日報テンプレートの作成画面が表示されました。すでに作成済みの日報テンプレートが一覧で表示されています。
新しい日報テンプレートを作成するには「テンプレート追加」ボタンをクリックします。
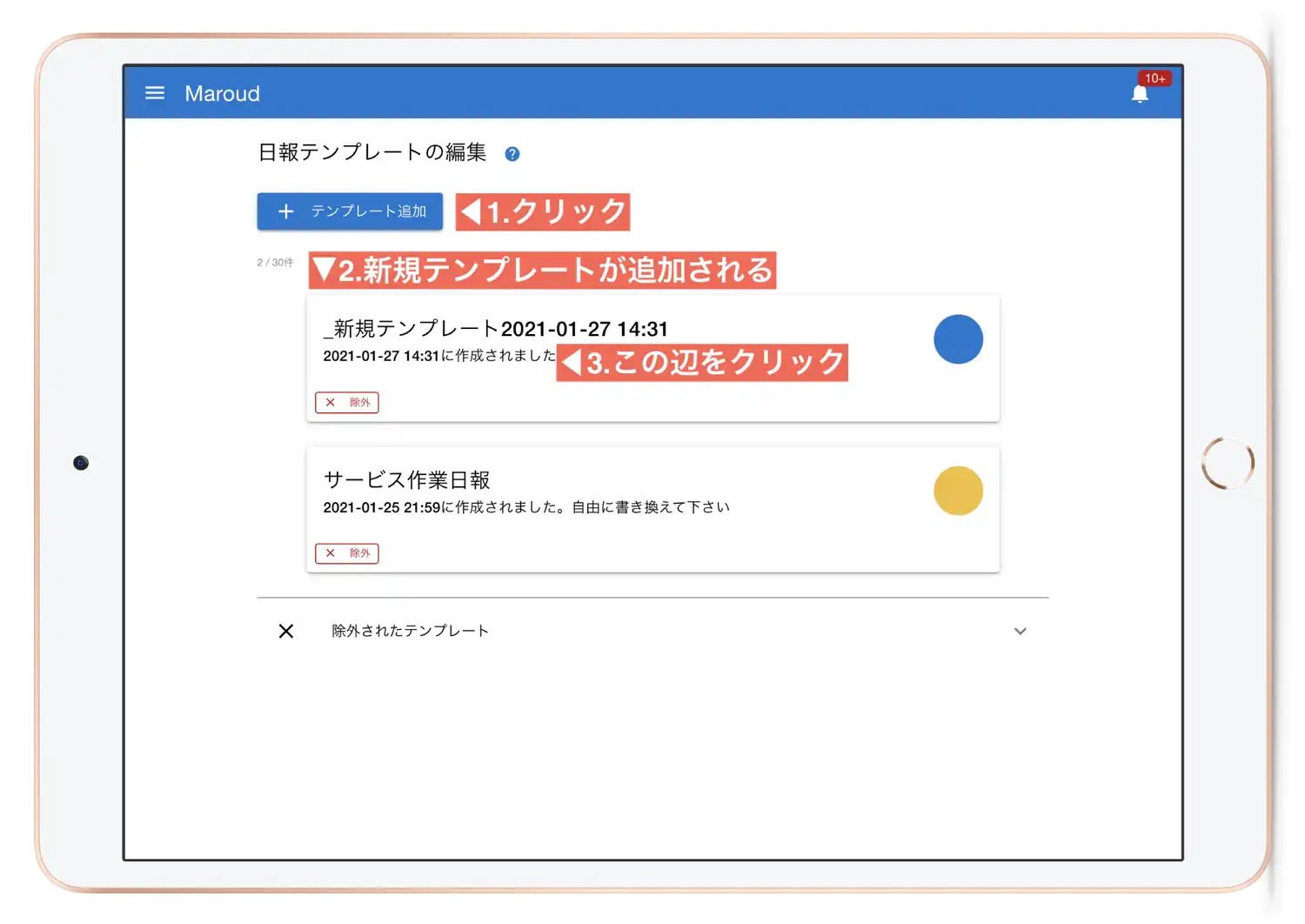 「_新規テンプレートxxx(日付)」というテンプレートが追加され、日報テンプレート一覧に表示されました。
「_新規テンプレートxxx(日付)」というテンプレートが追加され、日報テンプレート一覧に表示されました。
この追加されたテンプレートをクリックします。日報テンプレートの編集画面へ切り替わります。
日報テンプレートのカスタマイズ画面と基本設定
日報テンプレート編集画面は下の画像のようになっています。
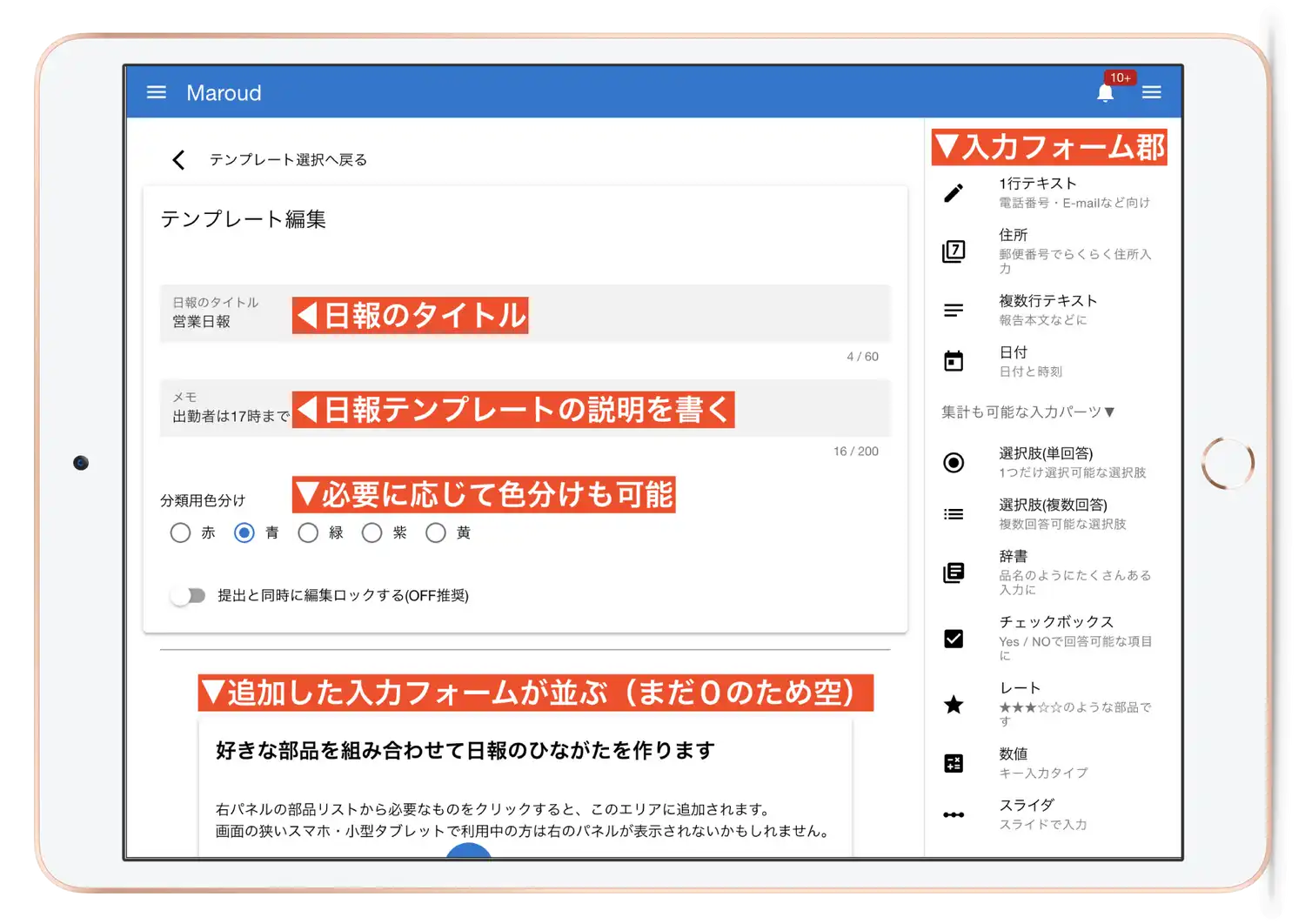 画面右側にはテンプレートを作成するための様々な入力フォーム部品が並んでいます。
画面右側にはテンプレートを作成するための様々な入力フォーム部品が並んでいます。
早速基本的な設定を先に済ませておきましょう。

PDF出力時にはタイトルとして出力されます。
テンプレート名はこの例では「営業日報」としました。メモや色分けについては適時お好みで入力してください。
日報テンプレートの本体部分をカスタマイズする
ここからが日報テンプレート編集の肝となる部分です。日報テンプレートの編集画面は3つの領域に区分けすることができます。
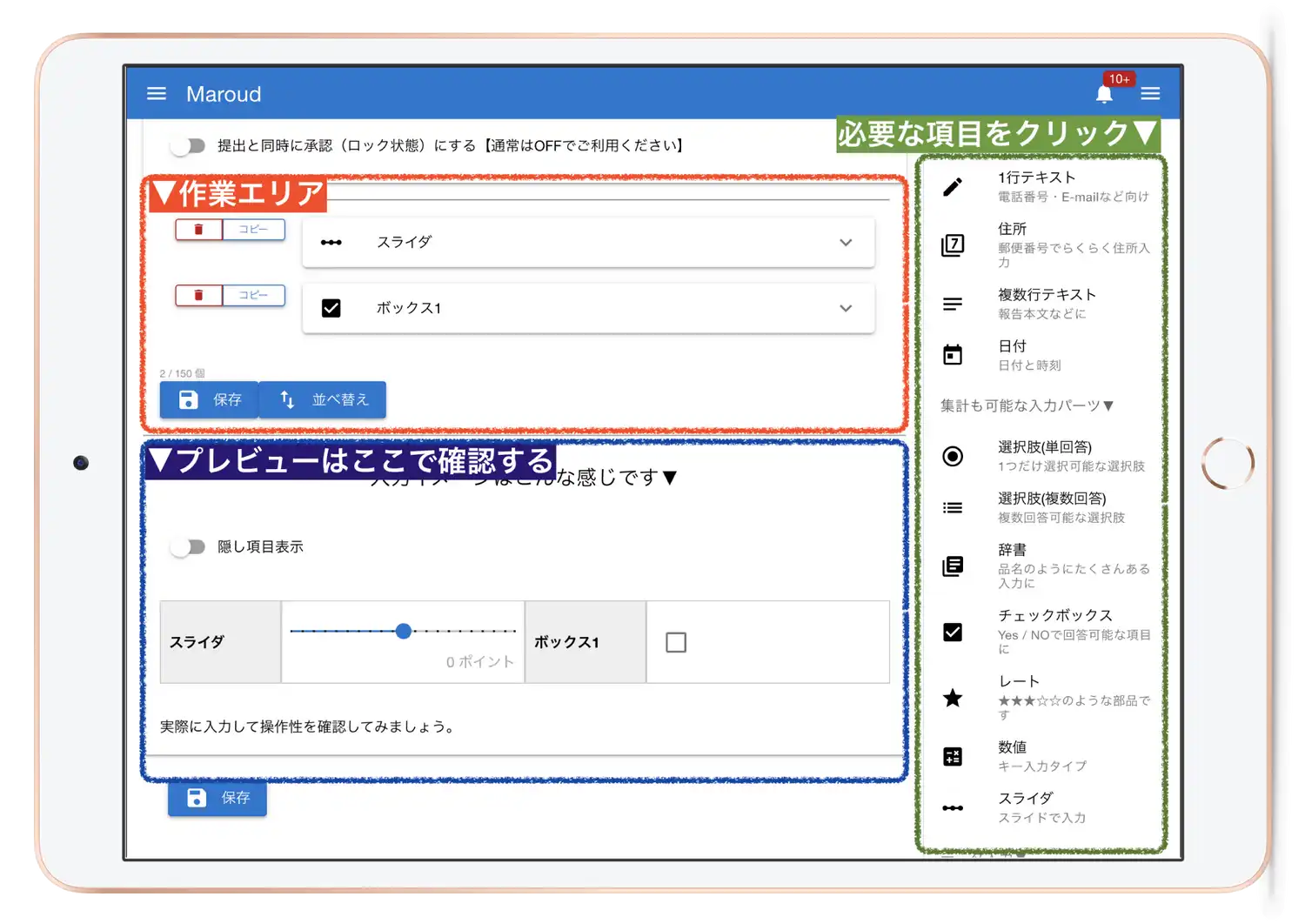 ざっくりと大まかな流れを箇条書きにすると
ざっくりと大まかな流れを箇条書きにすると
- 入力フォーム郡から必要な入力フォームをクリック
- 作業エリアに追加されるので項目の見出しや設定を行う
- プレビューエリアで結果を確認する
この手順を何度か繰り返します。
本文用の複数行テキストや回答リストから入力できる選択式入力フォーム【単回答】など、様々な入力フォームのパーツが並んでいます。ここから必要な入力フォームをクリックすると、赤色で囲われた「作業エリア」に追加されます。
主に追加した入力フォームの内容を設定するために使用します。各入力フォームによって設定できる項目は異なります。例えばスライド式入力フォームでは「上限と下限」を設定する必要がありますし、レート入力フォームでは星の最大個数を設定します。

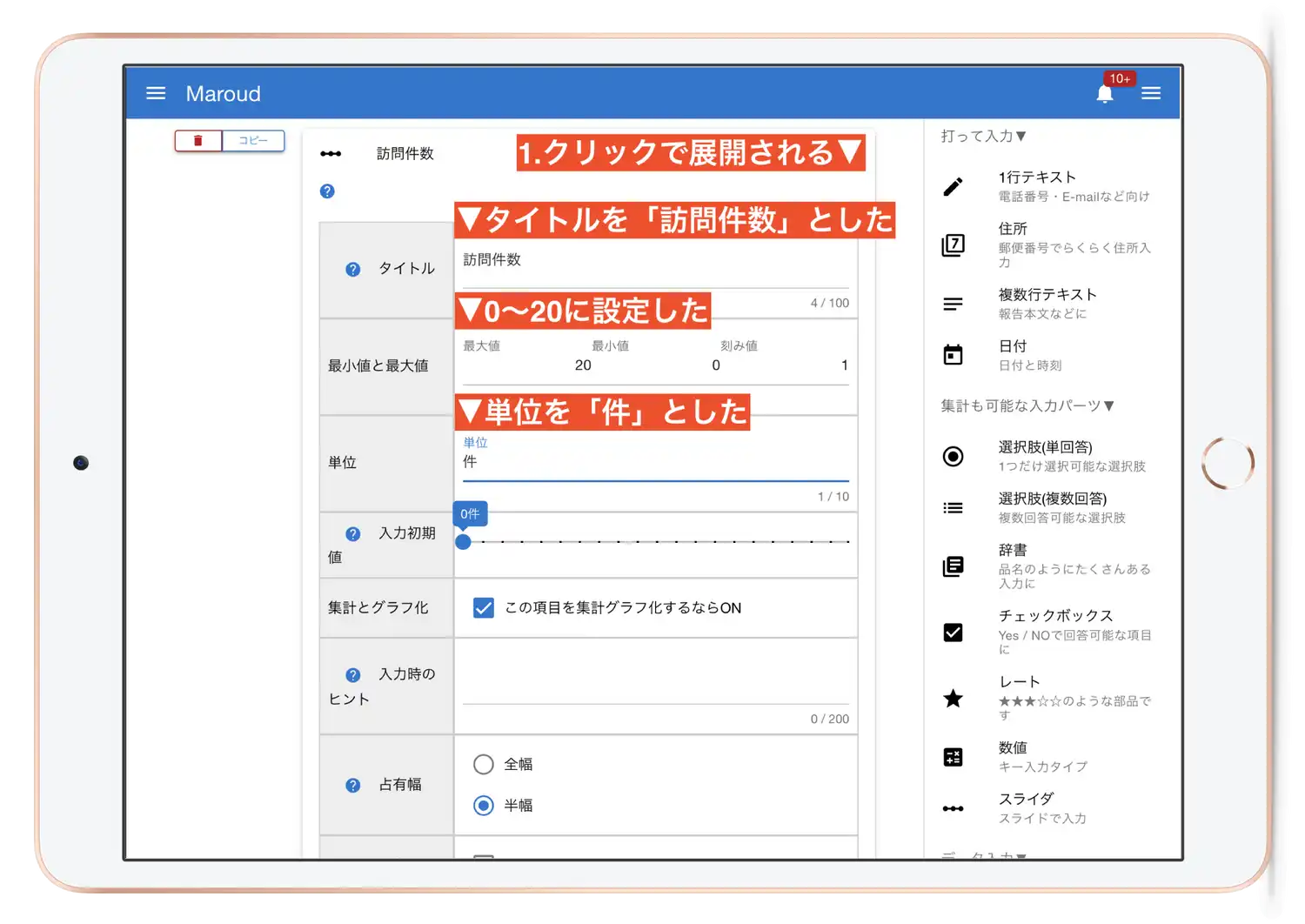 内容についてはそれぞれの入力フォームの種類によって若干異なります。より詳しいガイドはそれぞれの入力フォームページを御覧ください。
さて、スライダーを「訪問件数」に書き換えたあとでプレビューエリアで結果を確認してみましょう。
内容についてはそれぞれの入力フォームの種類によって若干異なります。より詳しいガイドはそれぞれの入力フォームページを御覧ください。
さて、スライダーを「訪問件数」に書き換えたあとでプレビューエリアで結果を確認してみましょう。
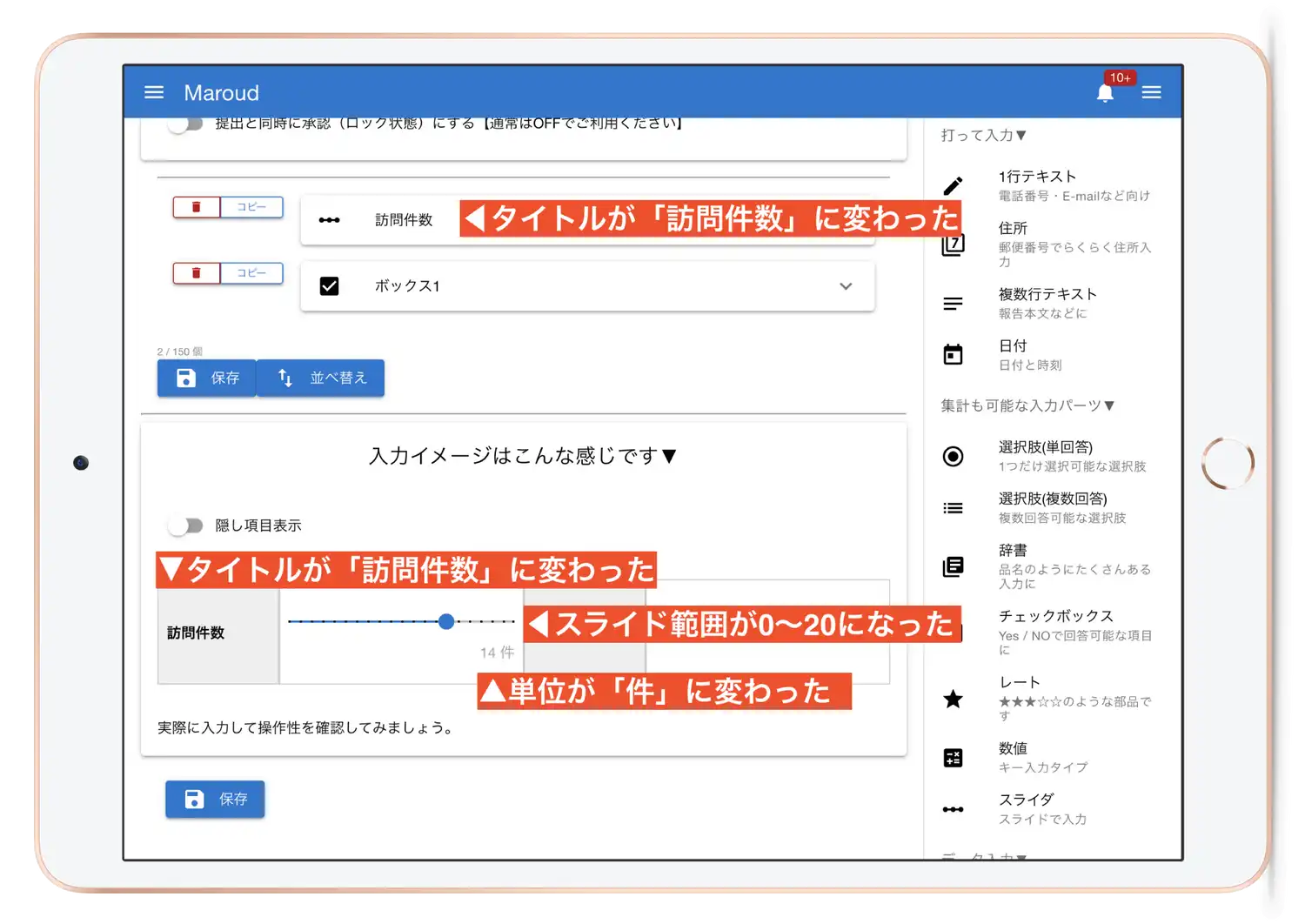 プレビューエリアを見てみると、作業エリアで入力した「タイトル」や「各種設定」が反映されていることが確認できますね。業務の報告に必要な項目の数だけ項目を追加し、会社オリジナルの日報テンプレートを作ってください
プレビューエリアを見てみると、作業エリアで入力した「タイトル」や「各種設定」が反映されていることが確認できますね。業務の報告に必要な項目の数だけ項目を追加し、会社オリジナルの日報テンプレートを作ってください
テンプレートの幅は「全幅」と「半幅」から選択
1行の入力フォーム全部を使う「全幅」と、1行の入力フォームを2つに分けて使う「半幅」の設定が、すべての入力フォームで指定できます。
なお、入力フォームパーツを追加すると最初はすべて「半幅」となります。必要に応じて全幅へ切り替えてください。
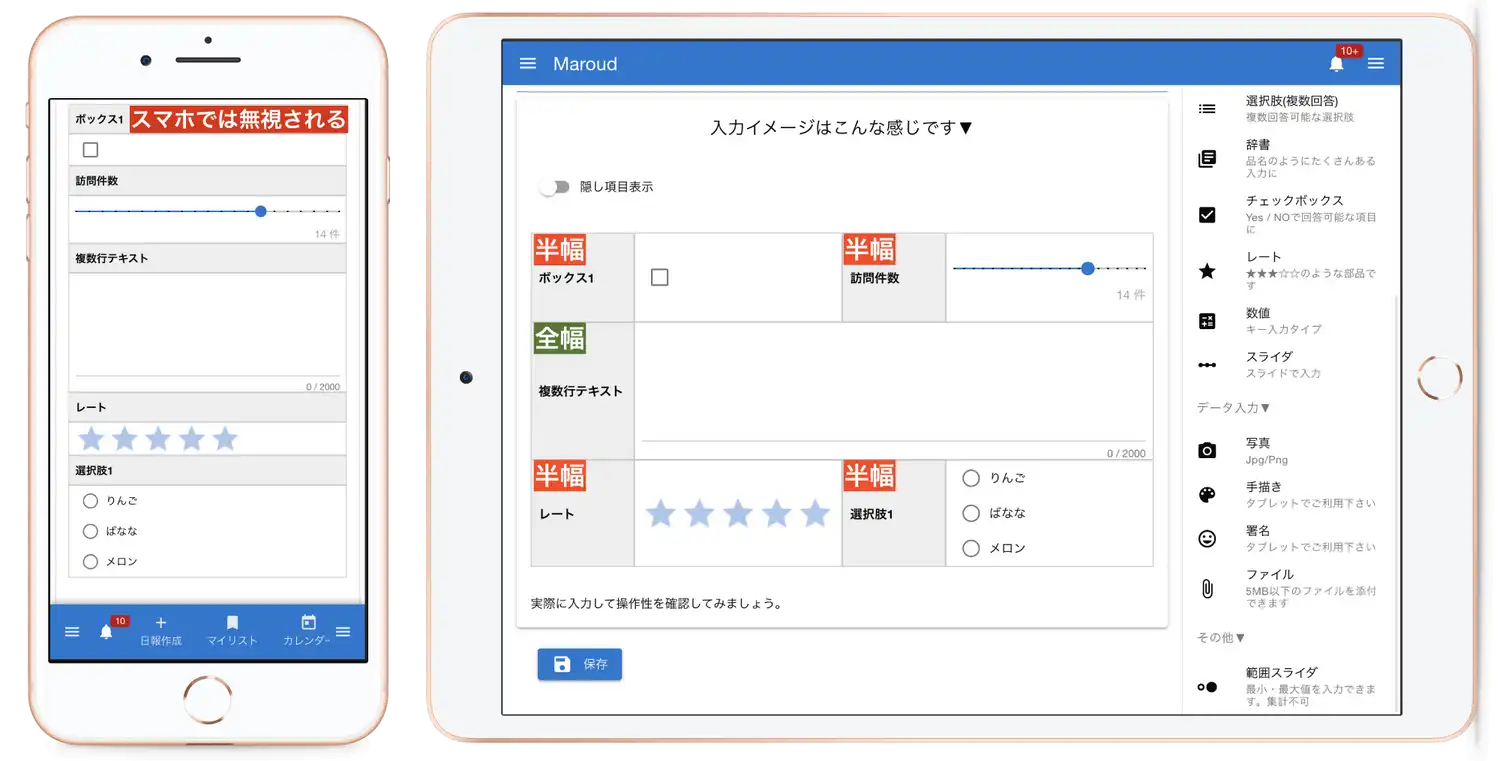 専有幅の設定は日報作成時はもちろん、作成された日報を読む際や、日報をPDF出力する際も影響します。
専有幅の設定は日報作成時はもちろん、作成された日報を読む際や、日報をPDF出力する際も影響します。
なお、スマートフォンから日報を読んだり書いたりする際は自動でスマートフォン向けのレイアウトに切り替わり「全幅・半幅」の設定は無視されて全て1列で表示されるようになります。

入力フォームのコピー
もし同じような入力フォームが複数個必要な場合は、コピー機能を使ってみましょう。特に設定項目が多い入力フォームで強い効果を発揮します。
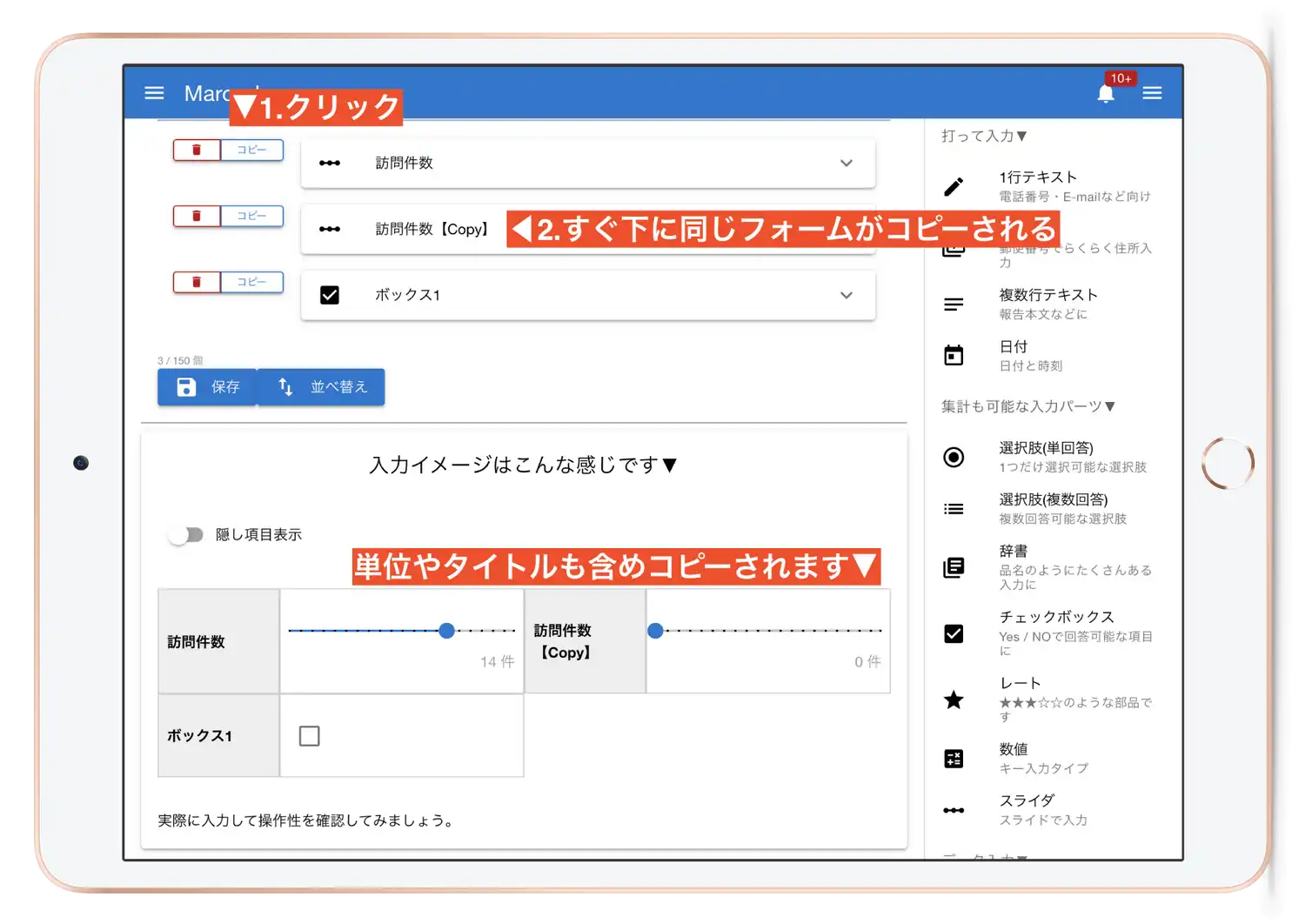

逆に、設定項目が少ない入力フォームであればコピーを使わず、入力フォーム郡から直接追加するのも十分有りですね。
入力フォームの削除
間違えて追加してしまったり、あとから不要になった入力フォームはゴミ箱アイコンをクリックして削除します。
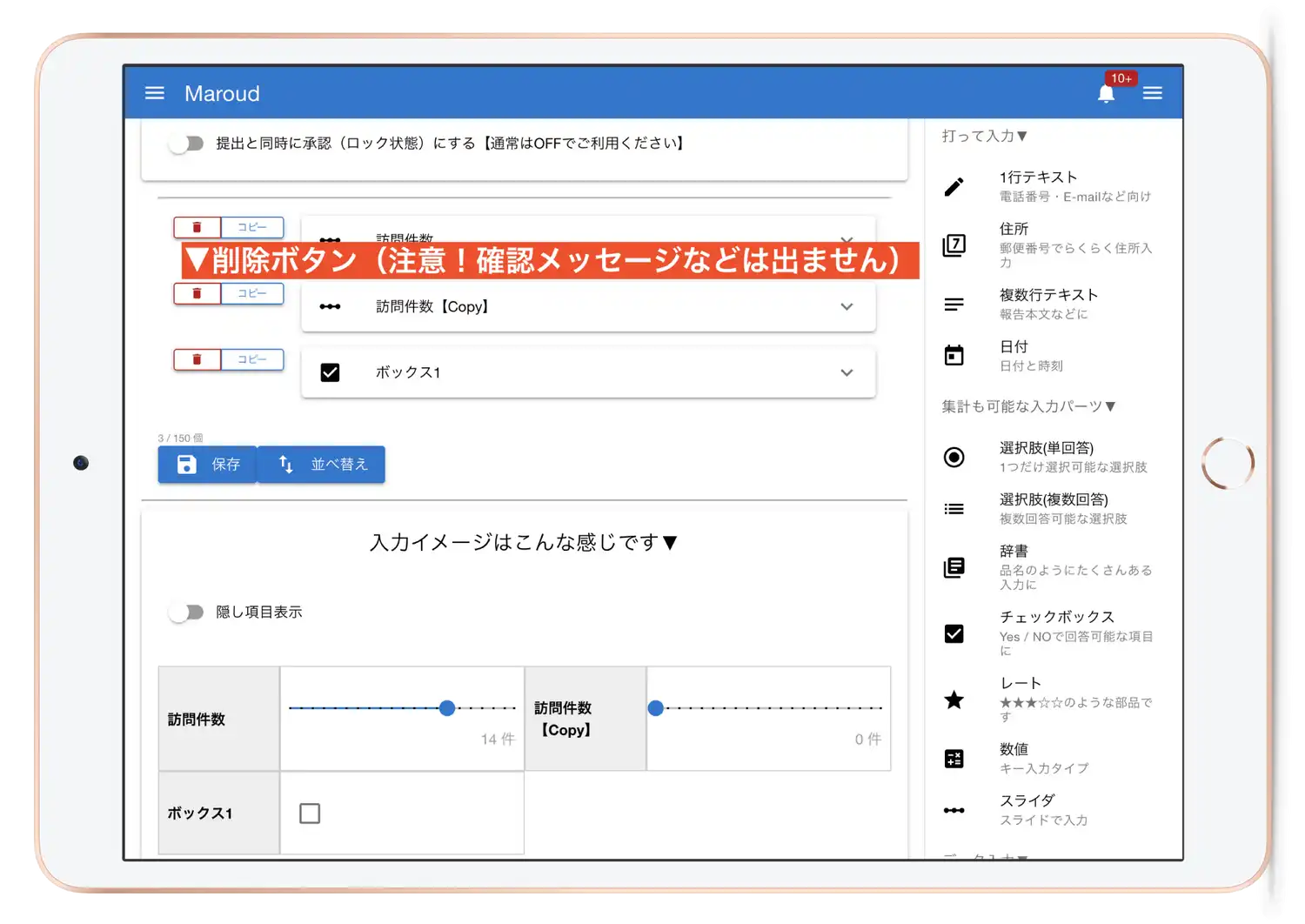

もしすでに運用が開始された日報テンプレートの入力フォームを削除すると、 過去に提出された日報からも該当のフォームが削除されるので注意 してください。
入力フォームの並べ替え
各入力フォームの並び順を変えるには、「並べかえ」ボタンをクリックします。ドラッグ操作で直感的に並べ替えができます。
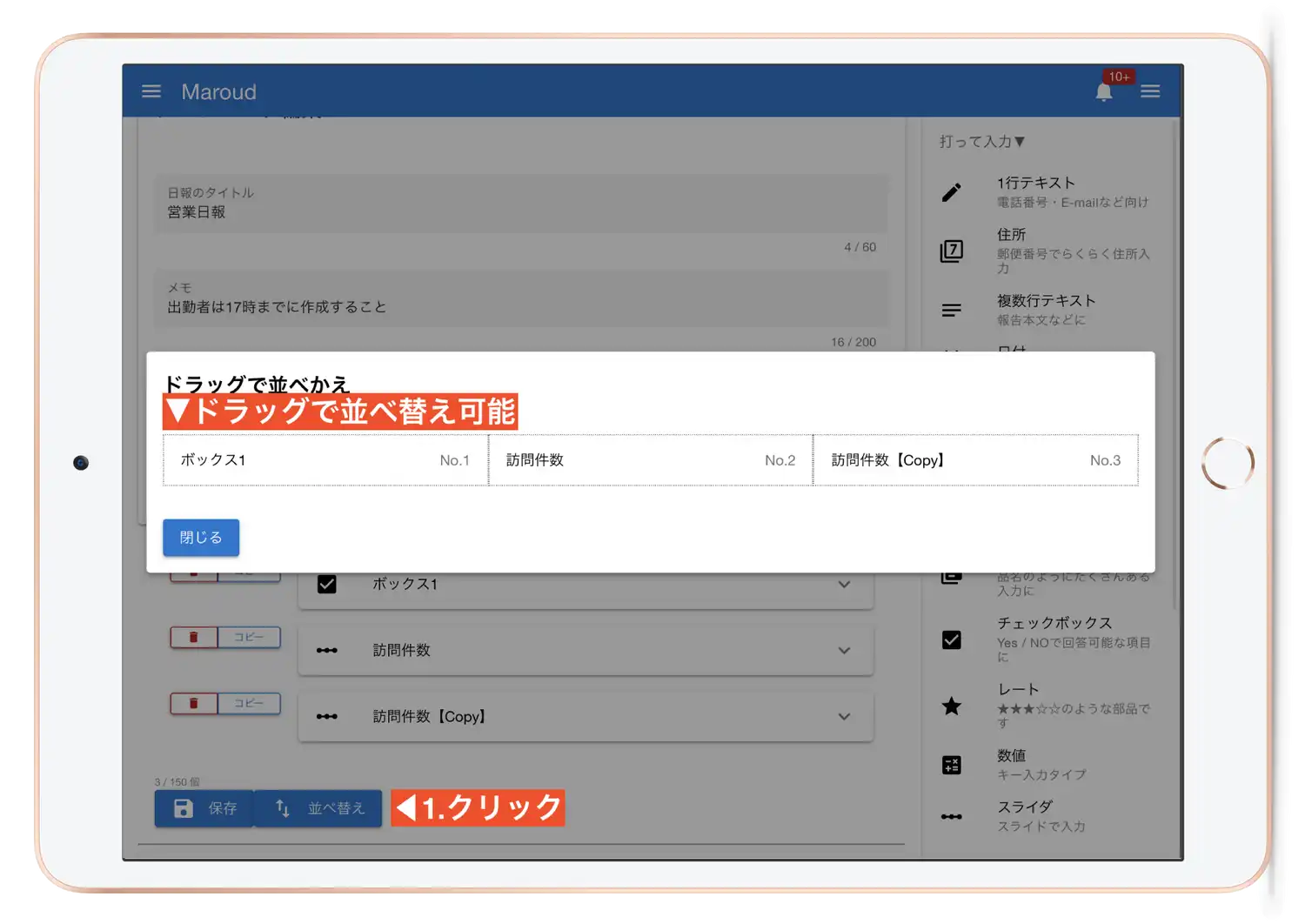
テンプレートの保存
日報テンプレートは自動保存されませんので、忘れずに保存ボタンをクリックしてください
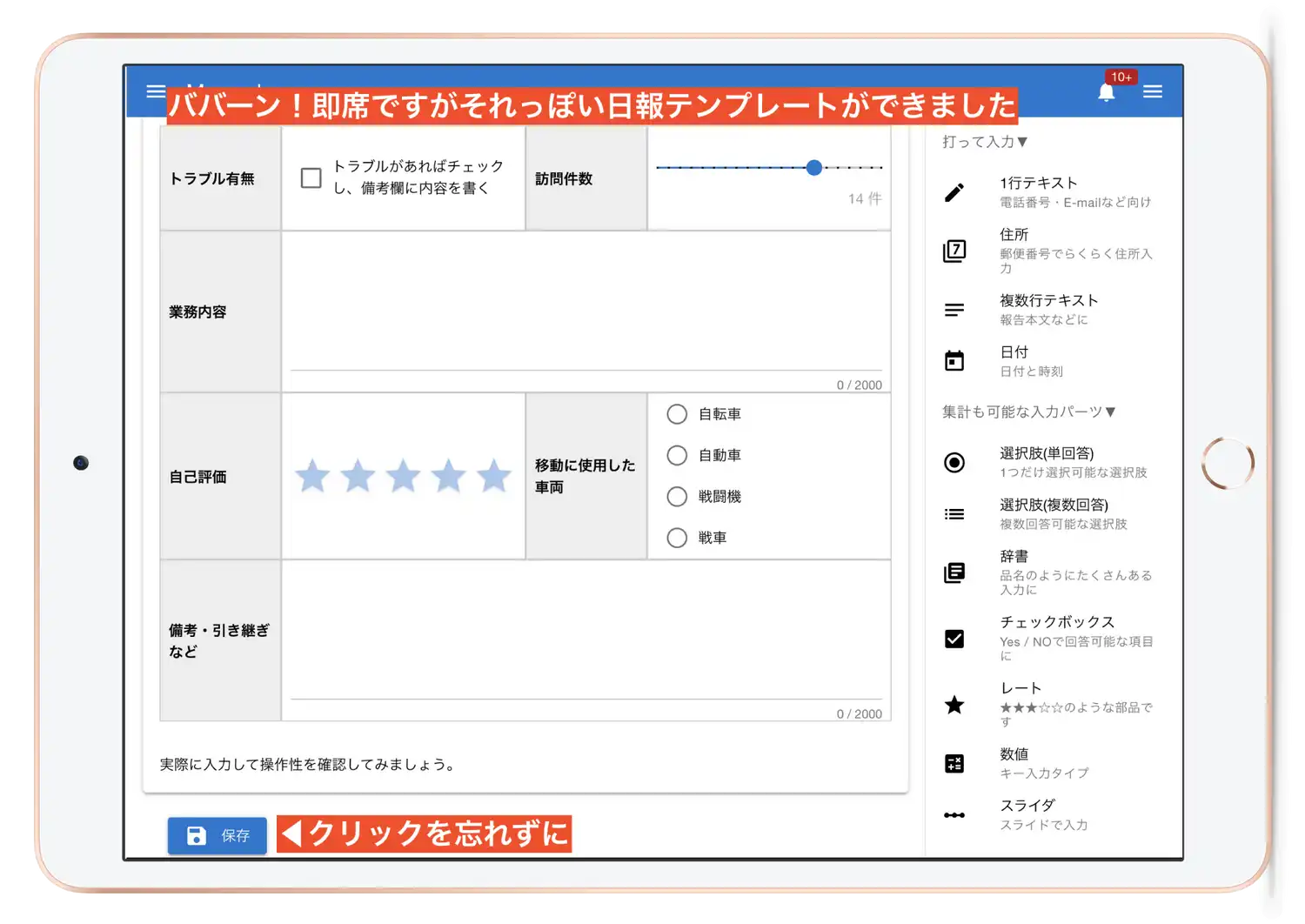

以上で日報テンプレートが1つ作成出来ました。何種類か日報テンプレートが必要な場合は、同じ手順で日報テンプレートが作成出来ます。
日報テンプレートを使って日報を書く・読む・集計する

先ほど作り上げた日報テンプレートは具体的にどのように利用できるのでしょう?じつは結構色々なところで使われます。
番外編ですので軽く流して紹介します。
まず「日報を書くとき」。より詳しいガイドは「日報を書く」を御覧ください。
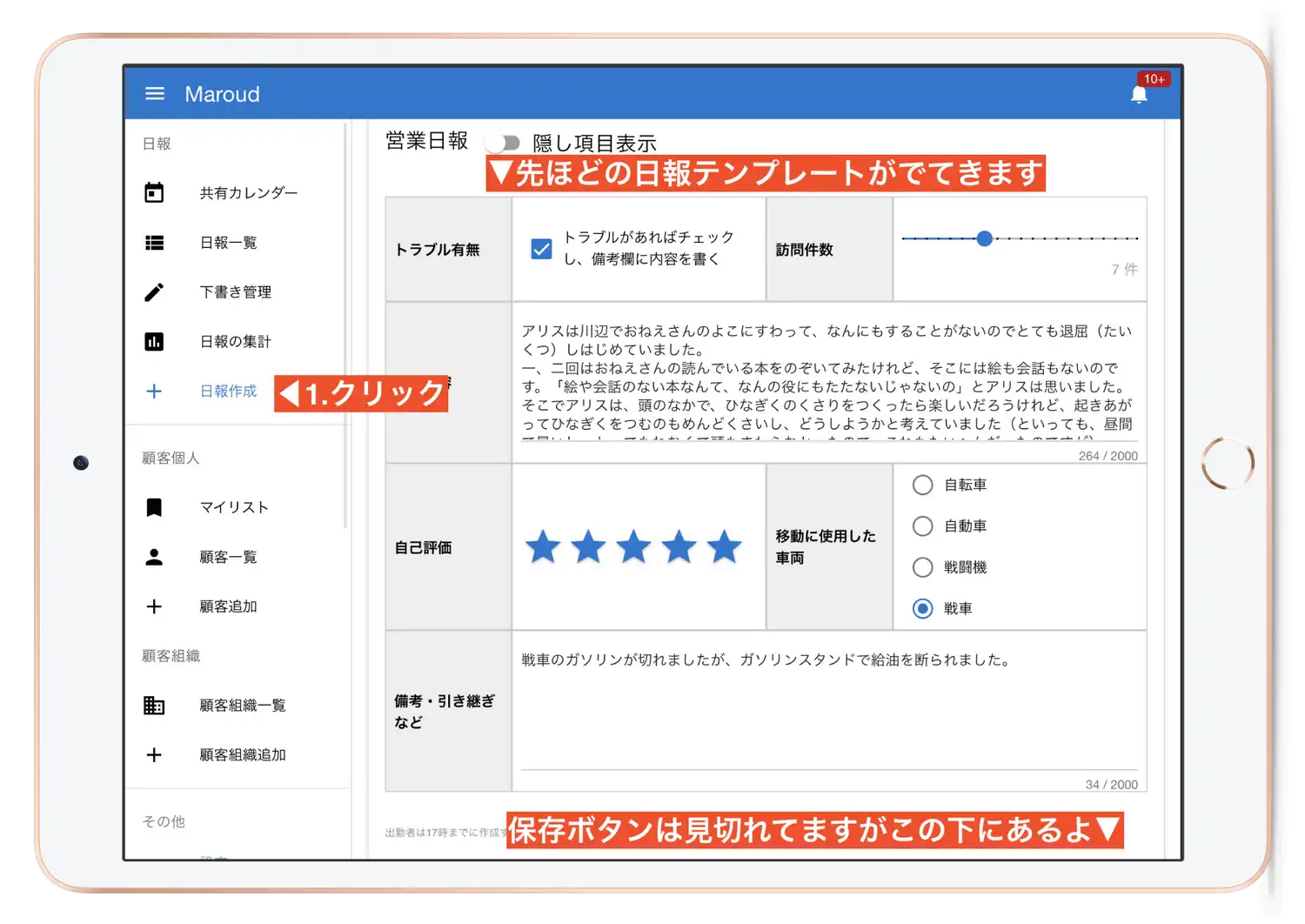 つづいて「日報を読むとき」。日報の閲覧はスマートフォンやPCから行えます。提出された日報の閲覧についてより詳しいガイドは「提出された日報を読む」を御覧ください。
つづいて「日報を読むとき」。日報の閲覧はスマートフォンやPCから行えます。提出された日報の閲覧についてより詳しいガイドは「提出された日報を読む」を御覧ください。
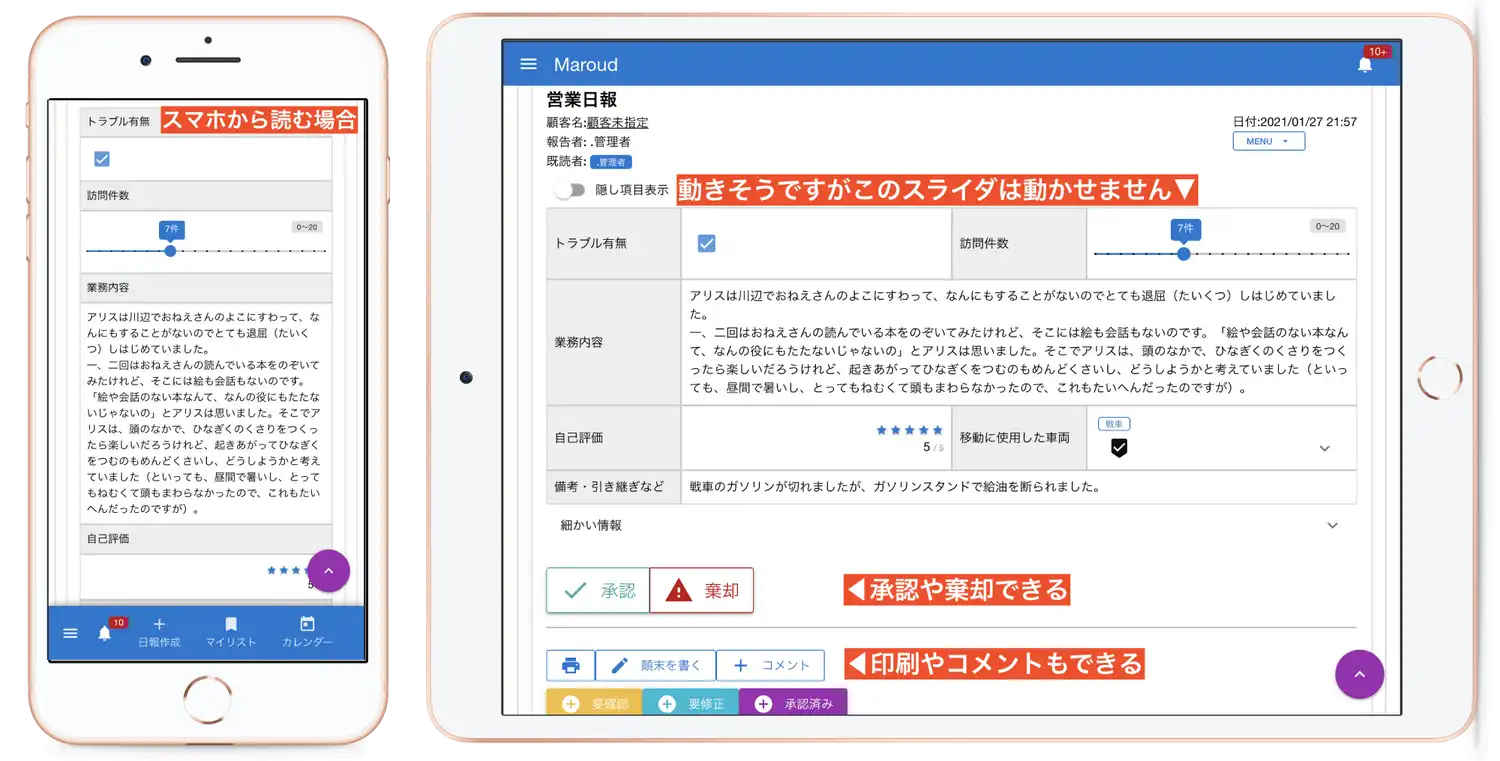 そして「日報を集計するとき」。日報のテンプレートから集計可能なフォームだけを抜き出して集計できます。より詳しいガイドは「日報を集計する」を御覧ください
そして「日報を集計するとき」。日報のテンプレートから集計可能なフォームだけを抜き出して集計できます。より詳しいガイドは「日報を集計する」を御覧ください