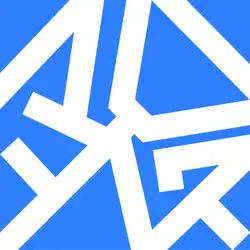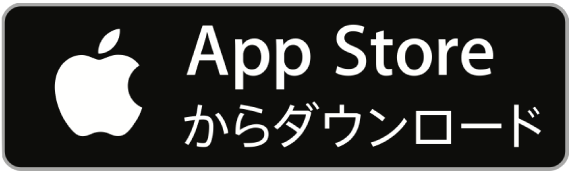写真画像入力フォーム【スマホのカメラも使えます】

スマホやタブレットで撮影してそのまま日報に添付といった使い方が便利です
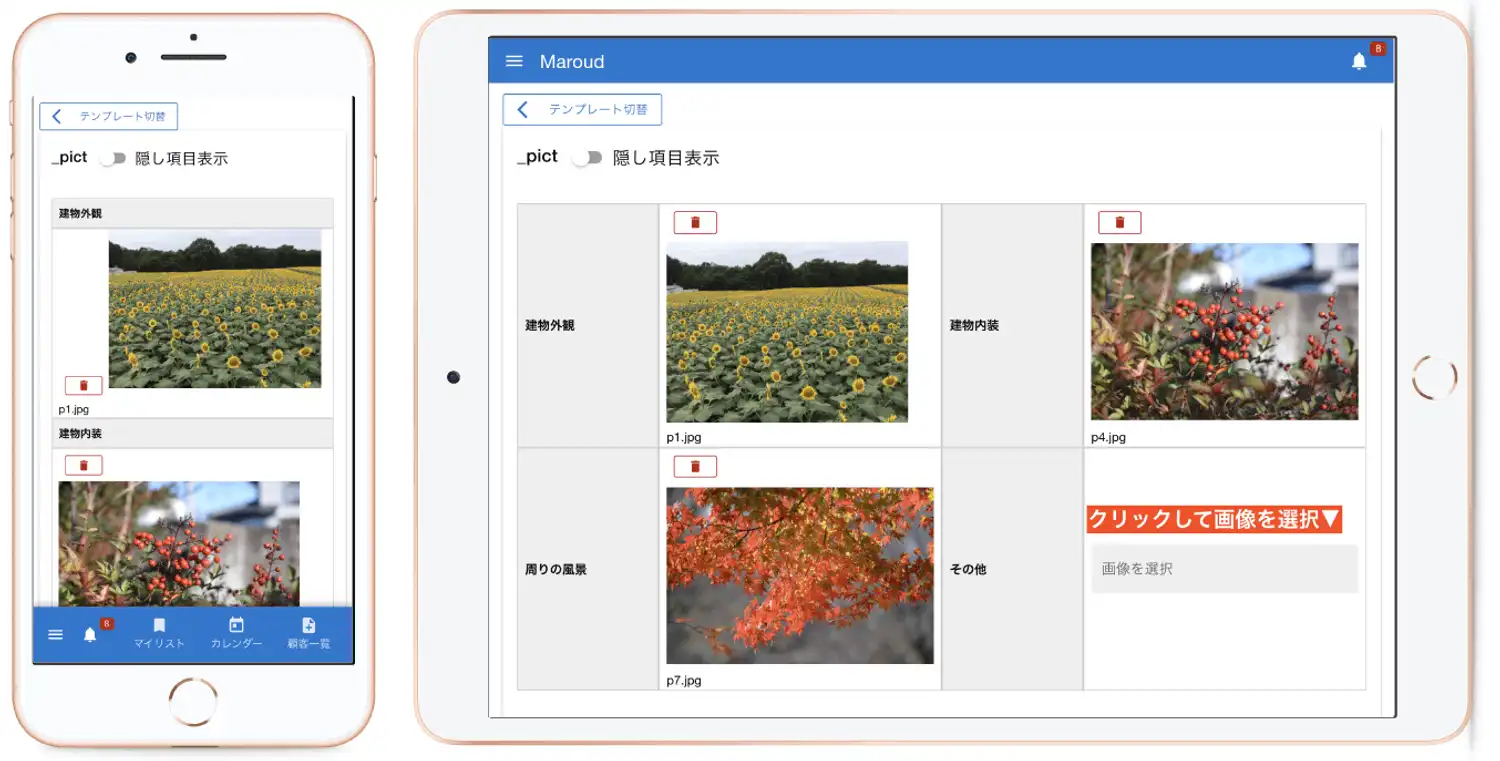 画像入力フォームは1フォームにつき1つの写真画像を添付できます。
画像入力フォームは1フォームにつき1つの写真画像を添付できます。
画像のファイル形式はJpegかPngをサポートしています。
通常、スマホのカメラで撮影した画像はJpeg形式として保存されるので、スマホやタブレットのカメラで撮影をし、そのまま日報に添付することが可能です。
写真画像はMaroudのサーバ上に保存されますが、サーバに転送する前に、自動で画像圧縮を行います。
圧縮されたあとでサーバに転送されるため、通信量を削減できるメリットがあります。
圧縮された画像でもiPad程度の画面サイズであれば十分にきれいに見えるくらいの画質は保たれます。
全幅か、半幅の設定により写真画像の表示サイズが大きく変わります
日報テンプレートの共通設定にある「専有幅」の設定を「全幅」にすると写真画像はそれだけ大きく表示されます。対する半幅では画像は小さく表示されます。
例えば下の図を見て下さい。「半幅・半幅・全幅」の順に並んだ画像入力フォームがあります。
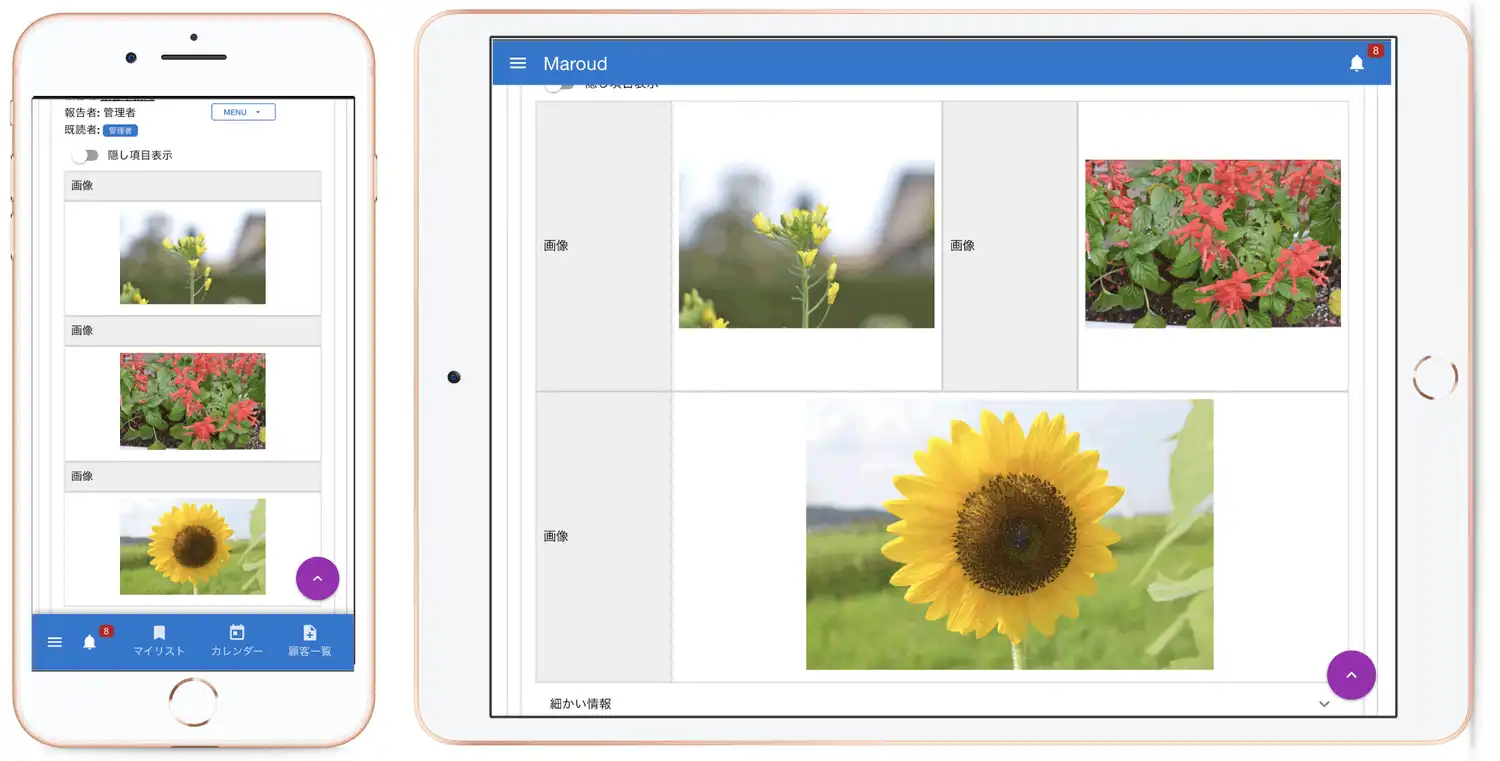 全幅に入力されたひまわりの写真は大きく表示されていることが確認できます。
全幅に入力されたひまわりの写真は大きく表示されていることが確認できます。
この写真表示サイズはご利用端末に応じて変動するため、もっと画面の大きいノートPCでは、ひまわりの写真はこれ以上に大きく表示されます。
逆に画面の小さいスマートフォンでは、全幅も半幅も無いため、全部同じサイズで表示されているのが確認できます

同じ日報を表示しているけど、表示する端末によって見え方が変わるのも変な話だね
日報に添付された写真画像をダウンロードする
日報に添付された写真画像を端末にダウンロードできます。
ご利用の端末やブラウザの種類によって若干操作が異なる可能性があります。
ここでは「MacBook Google Chrome」を前提にお話します。
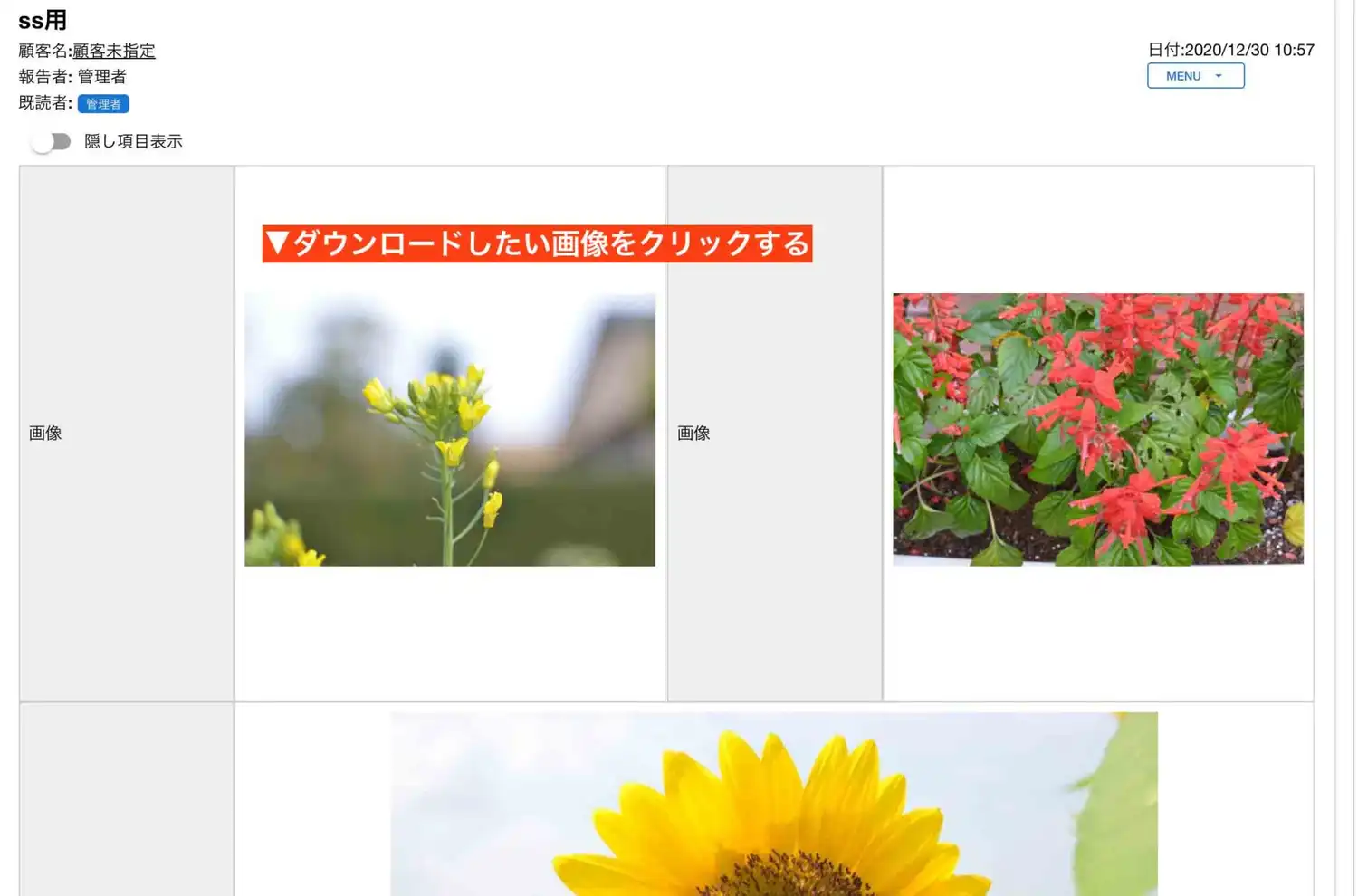
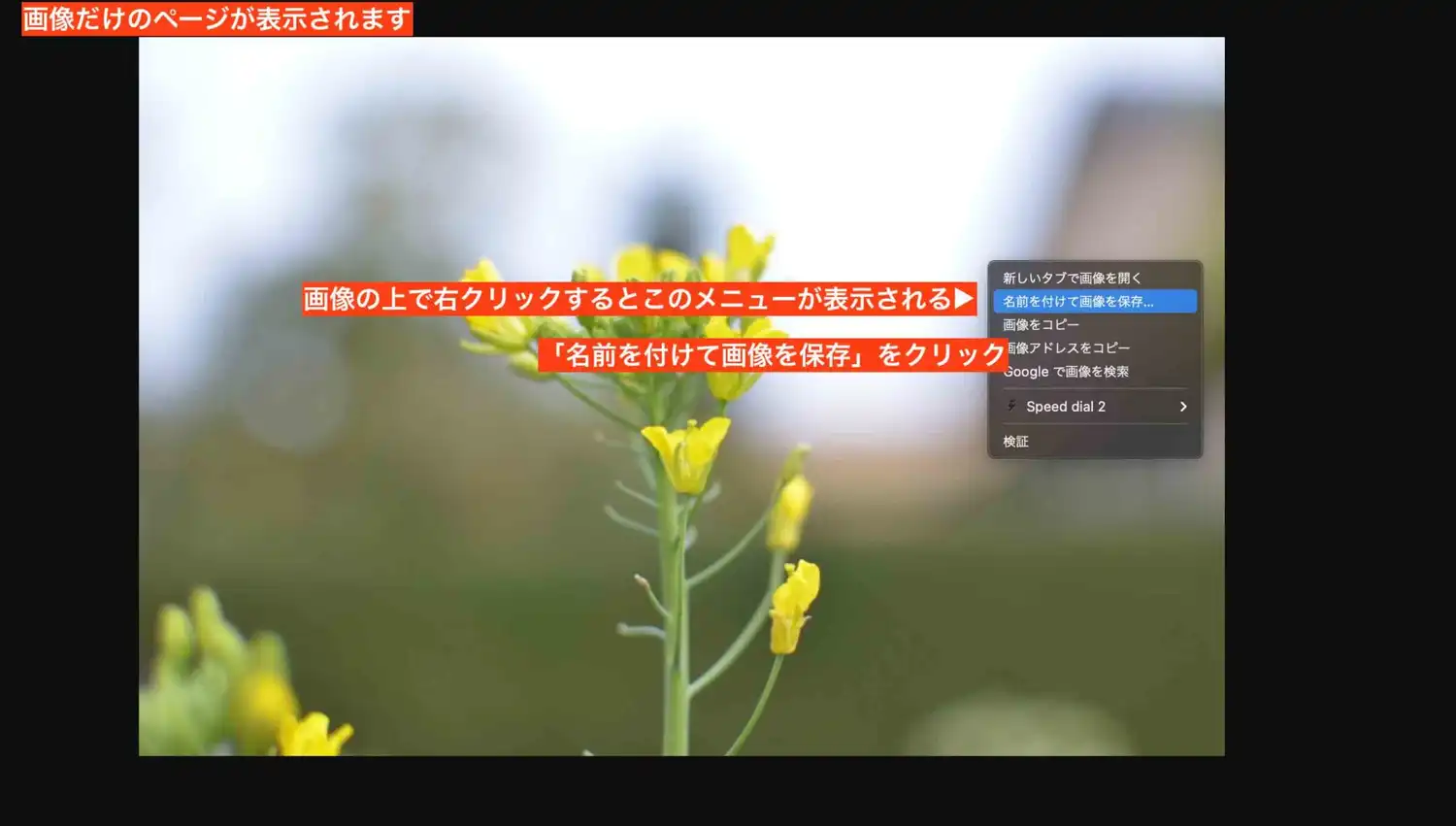
写真画像の添付された日報を印刷する場合について
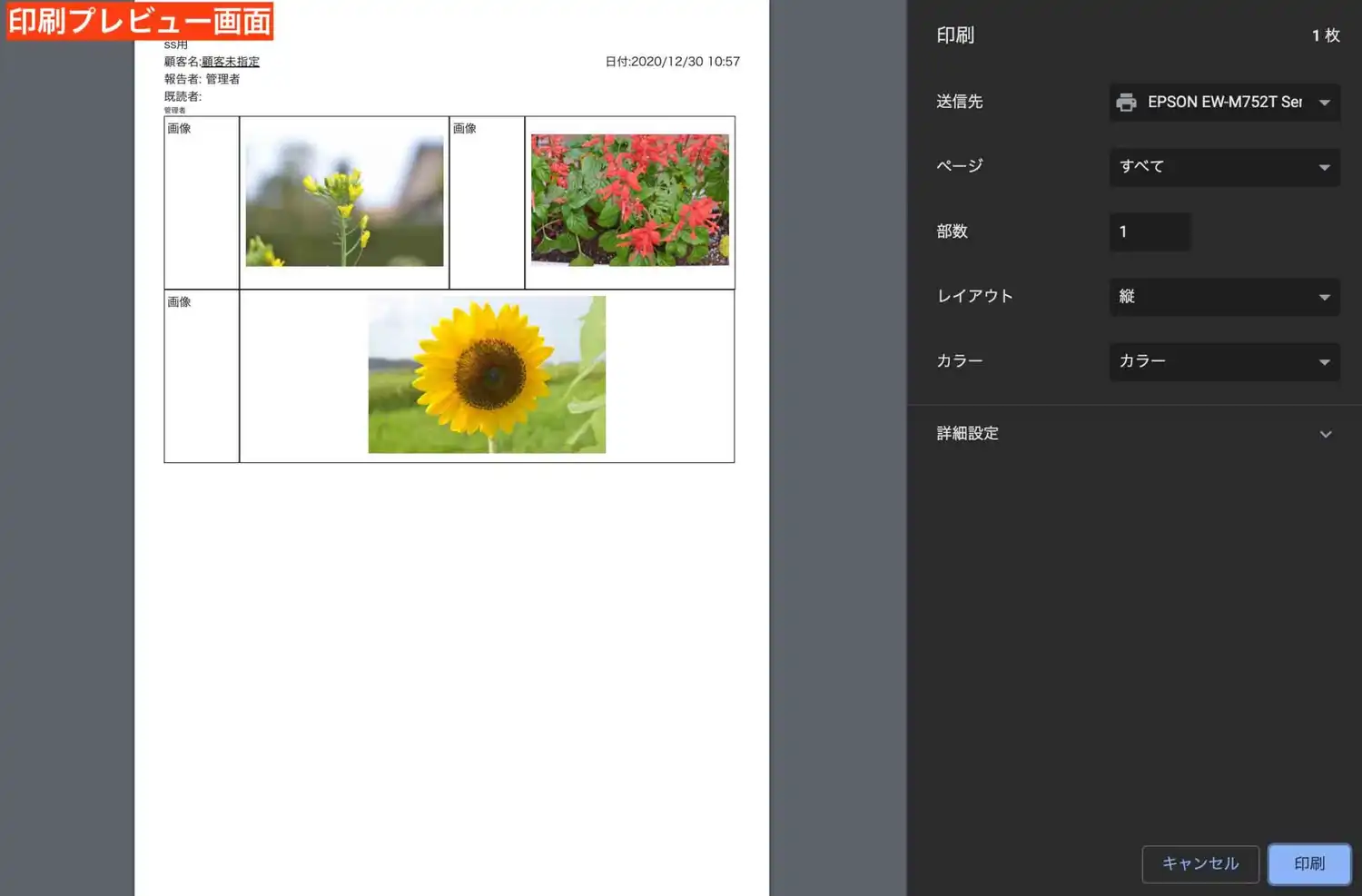 写真画像を添付した日報を印刷できます。印刷サイズはA4を前提としています。
写真画像を添付した日報を印刷できます。印刷サイズはA4を前提としています。
全幅に添付された写真画像は、半幅に添付された写真画像に比べて若干大きく出力されます。
また、極端な横長画像、あるいは縦長画像の場合は紙面からはみ出す可能性もあります。
画像はCSVエクスポートに出力できません
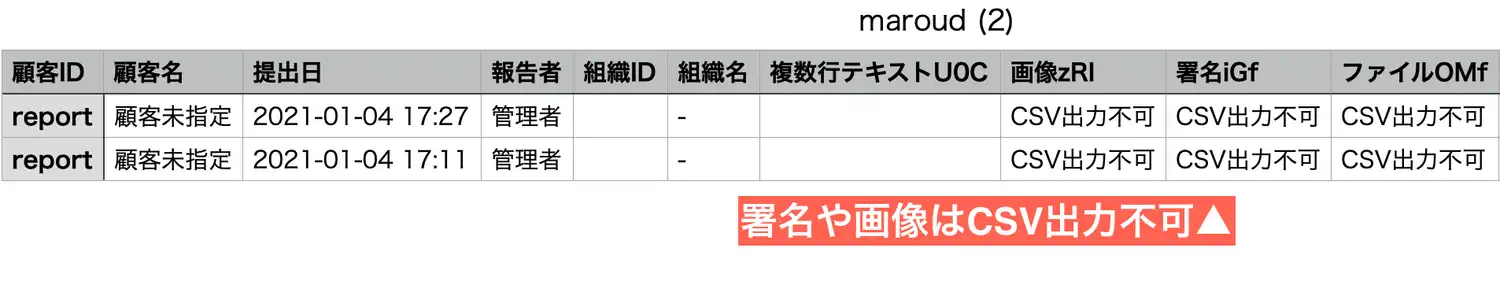 写真画像を使う上で、日報をCSVエクスポートしたり、日報を集計したりする際に、写真画像はCSVに出力出来ません。また、当然ではありますが画像の集計も出来ません。
写真画像を使う上で、日報をCSVエクスポートしたり、日報を集計したりする際に、写真画像はCSVに出力出来ません。また、当然ではありますが画像の集計も出来ません。
写真画像をダウンロードする必要がある場合は、1枚ずつ個別にダウンロードして下さい