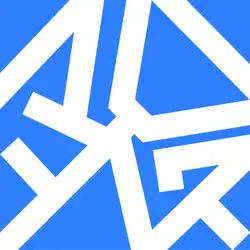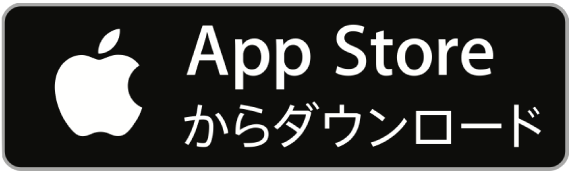各種入力フォームの共通設定項目について
Maroudでは様々な入力フォームを自由に組み合わせて、オリジナルの日報テンプレートが作成できます。
このページでは各種入力フォームのうち、共通で設定可能な項目を抜き出して解説しています
多くの入力フォームで設定可能な「共通設定項目」について
例えば「入力必須の指定」や「タイトル」といった設定項目は、ほとんどすべての入力フォームで設定が可能です。


どれも同じような感覚で設定できます
タイトル
タイトルは各種入力フォームの見出しに該当する項目です。タイトルを変更することで、各種入力フォームの見出しが変わります。
 実際に日報作成画面では、タイトルに指定した文字が見出しエリアに表示されます
実際に日報作成画面では、タイトルに指定した文字が見出しエリアに表示されます
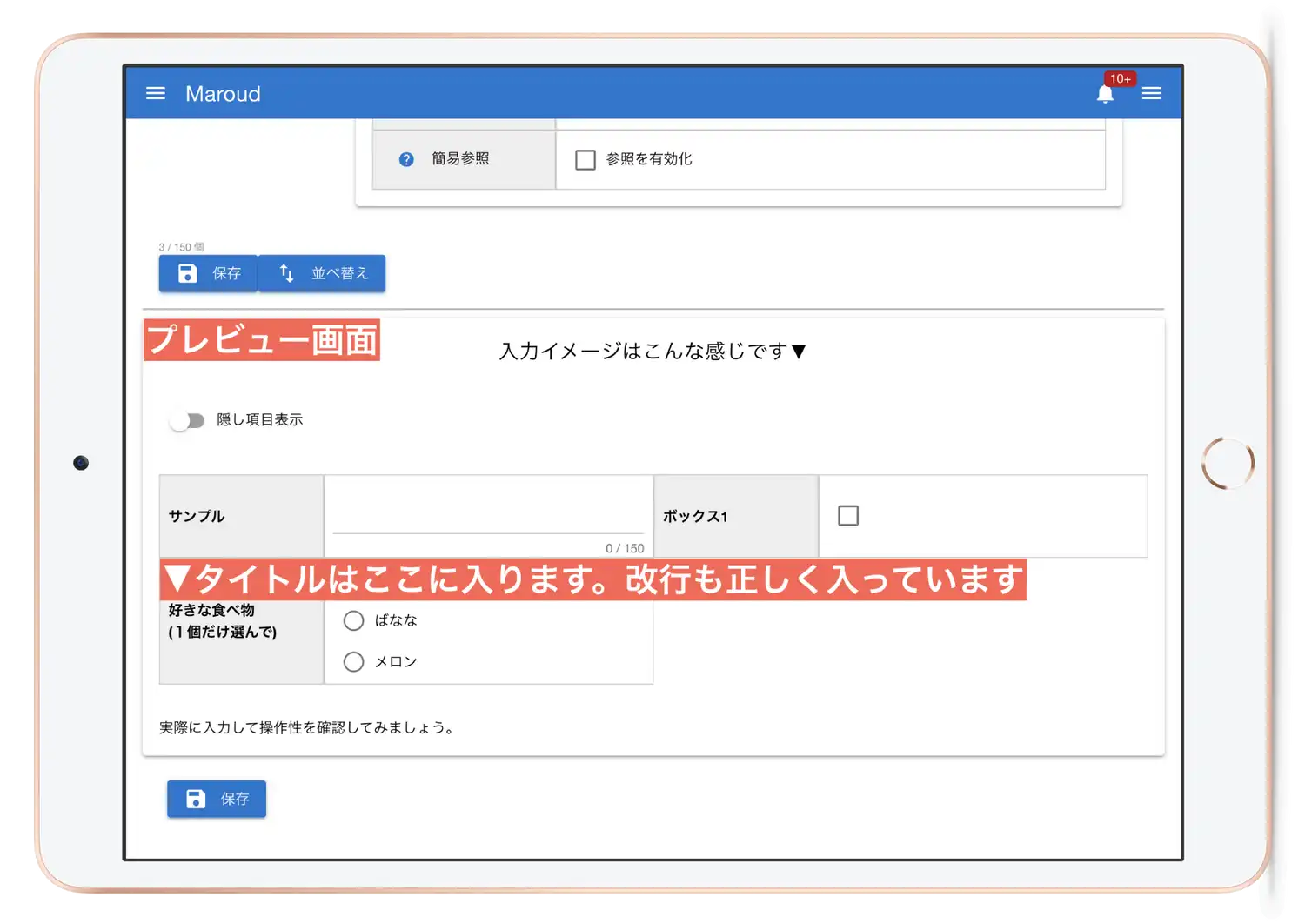 細かいポイントですが、タイトルは改行が入力できます。
細かいポイントですが、タイトルは改行が入力できます。

 実際に日報作成画面では、タイトルに指定した文字が見出しエリアに表示されます
実際に日報作成画面では、タイトルに指定した文字が見出しエリアに表示されます
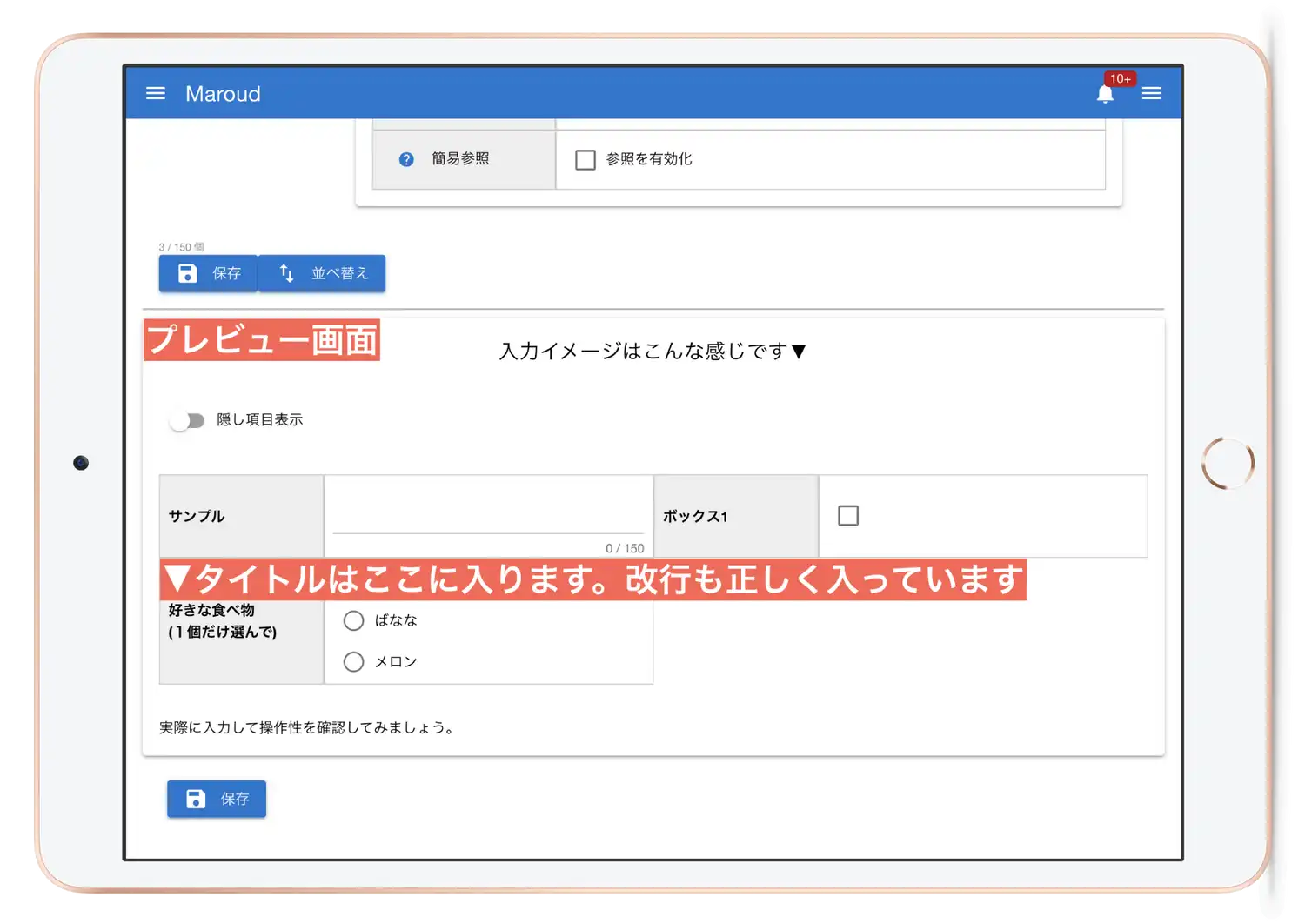 細かいポイントですが、タイトルは改行が入力できます。
細かいポイントですが、タイトルは改行が入力できます。

タイトルの幅は狭いので字数は限られます。細かい説明を付したい場合は「ヒント」を使うようにしましょう
入力初期値
入力初期値は日報の作成を開いたとき、最初から入力されている値のことです。例えば選択入力において、最初から1つを選ばせておく状態などに使えます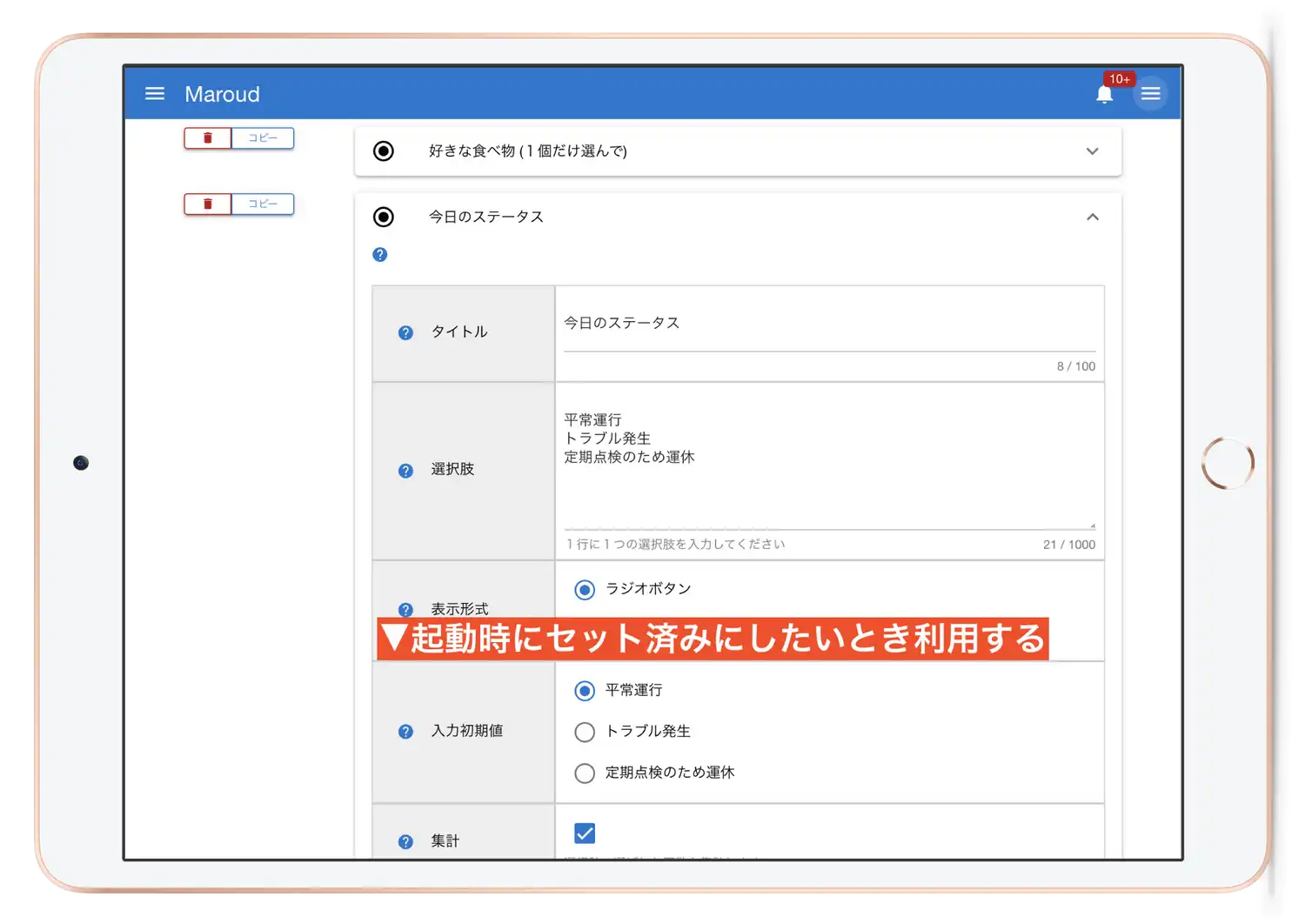 例えば「平常運行」が基本で、トラブル発生などはめったに起きない場合は、日報作成時に予め「平常運行」にチェックが入っている方が入力の負担を減らせます。
初期値なので、当然トラブルがあれば「トラブル発生」などに書き換えることも可能です。
この例では選択式入力で例示しましたが、様々な入力フォームで初期値の設定が可能です。
例えば「平常運行」が基本で、トラブル発生などはめったに起きない場合は、日報作成時に予め「平常運行」にチェックが入っている方が入力の負担を減らせます。
初期値なので、当然トラブルがあれば「トラブル発生」などに書き換えることも可能です。
この例では選択式入力で例示しましたが、様々な入力フォームで初期値の設定が可能です。
以下の入力フォームは入力初期値が利用できません。
住所入力フォームは、「郵便番号」のみ初期値の設定が可能です。
入力時のヒント
入力時のヒントはタイトルで表示しきれない補足情報を書き足す際に利用できるエリアです。 入力時のヒントは、入力フォームの種類によって表示される位置が若干変わりますが、概ね入力エリアの下に表示されます。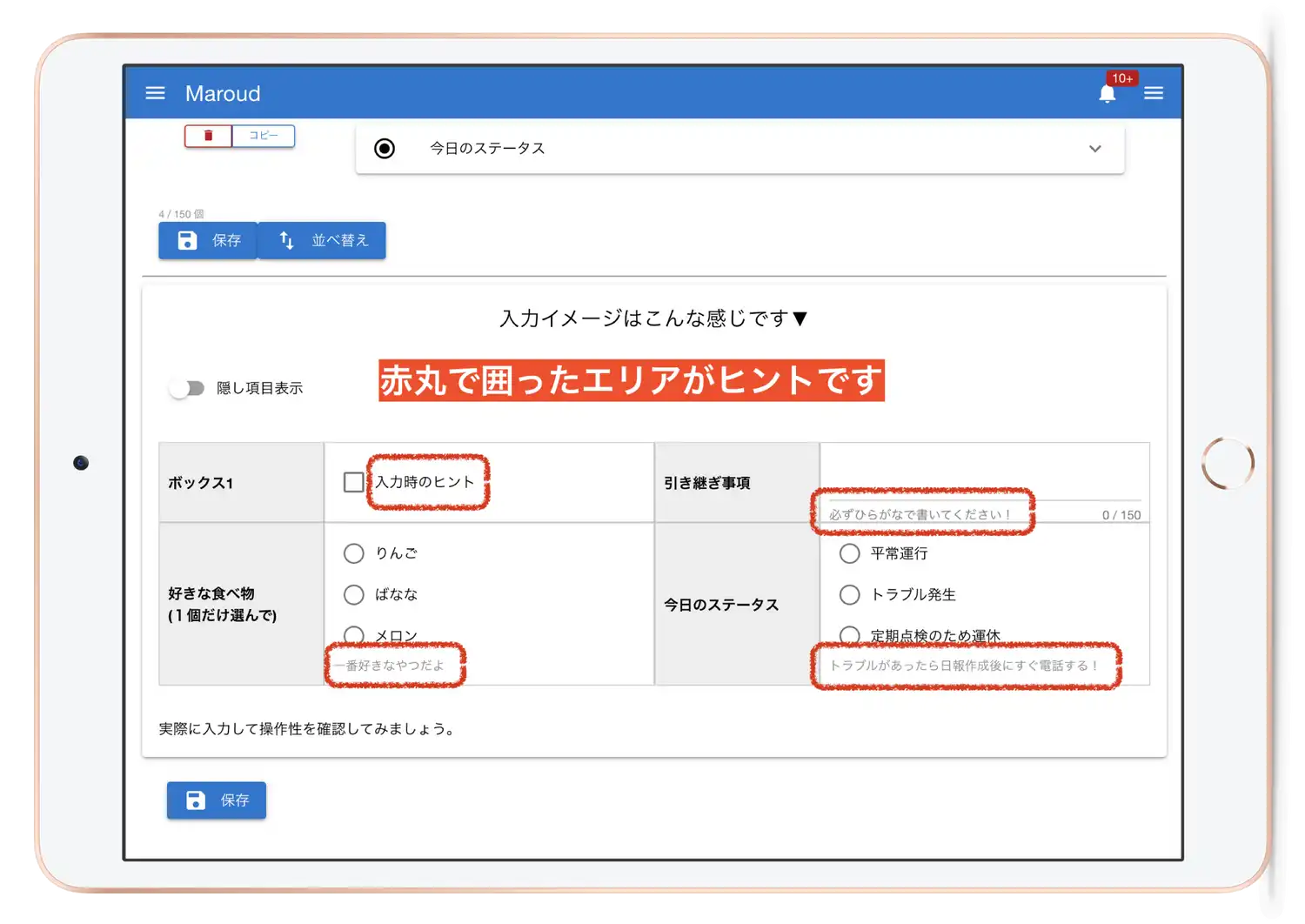 入力時のヒントに指定した値は、データ入力エリアの下エリアに表示されます。
入力時のヒントに指定した値は、データ入力エリアの下エリアに表示されます。
日報を作成するスタッフが日報作成時に迷ったりしないように、できるだけヒントを付けるように心がけて下さい。

同じ質問に何度も答える手間も減りWin-Winです
専有幅
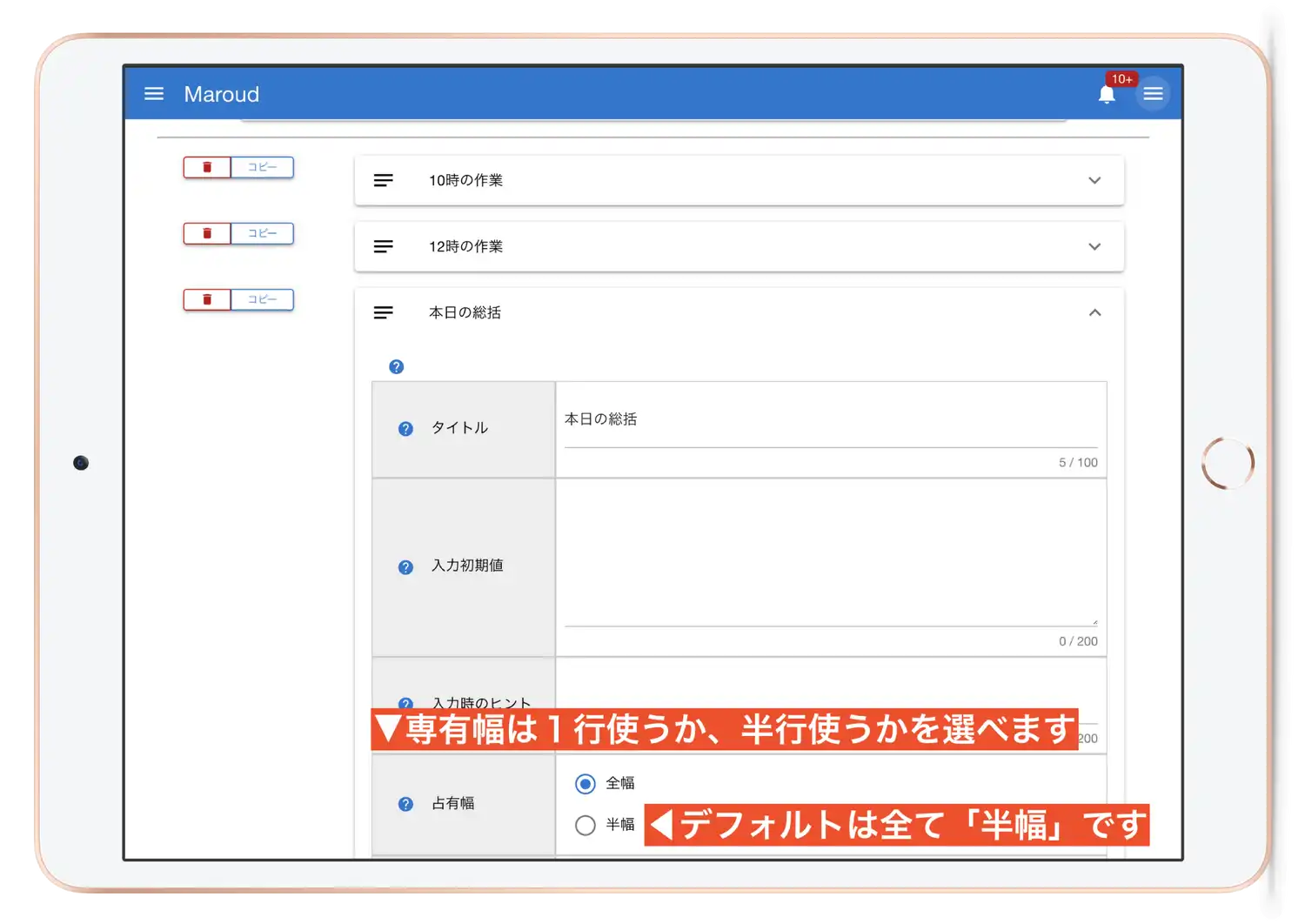 日報のテンプレートは1行につき最大で2列まで表示可能です。
専有幅はそのパーツが全幅を専有するか、半幅を専有するか指定できます。各種入力フォームは追加するたびに自動で「半幅」が設定されます。
文章など長い入力が必要なエリアは「全幅」に切り替えてください。
日報のテンプレートは1行につき最大で2列まで表示可能です。
専有幅はそのパーツが全幅を専有するか、半幅を専有するか指定できます。各種入力フォームは追加するたびに自動で「半幅」が設定されます。
文章など長い入力が必要なエリアは「全幅」に切り替えてください。
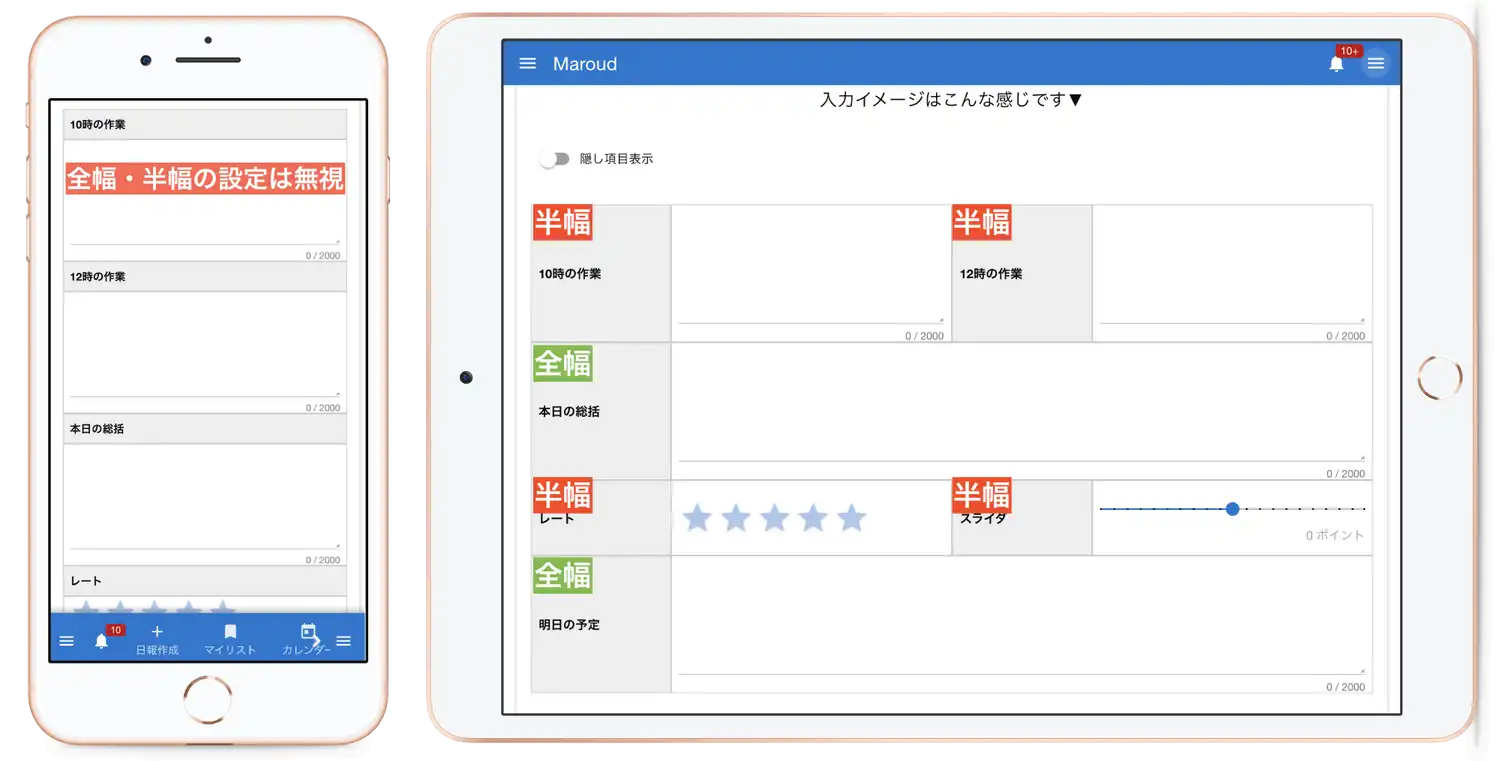 半幅が2個並ぶと1行に2列の入力フォームが格納できます。前幅の場合は1行全てを使用します。
半幅が1つだけだと右半分は空欄となります。「半幅・全幅・半幅」のようなレイアウトだと、結局3行使うことになってしまうのでプレビュー画面を確認しながら並び順をうまく調整して下さい。
スマートフォンから日報を作成する際は、画面幅の都合上、全幅、半幅の設定は無視され、全て全幅として扱われます。
半幅が2個並ぶと1行に2列の入力フォームが格納できます。前幅の場合は1行全てを使用します。
半幅が1つだけだと右半分は空欄となります。「半幅・全幅・半幅」のようなレイアウトだと、結局3行使うことになってしまうのでプレビュー画面を確認しながら並び順をうまく調整して下さい。
スマートフォンから日報を作成する際は、画面幅の都合上、全幅、半幅の設定は無視され、全て全幅として扱われます。

画面幅が狭いから仕方ないね
入力の必須
設定画面から「入力の必須」をONにすることでその入力フォームは入力必須になります
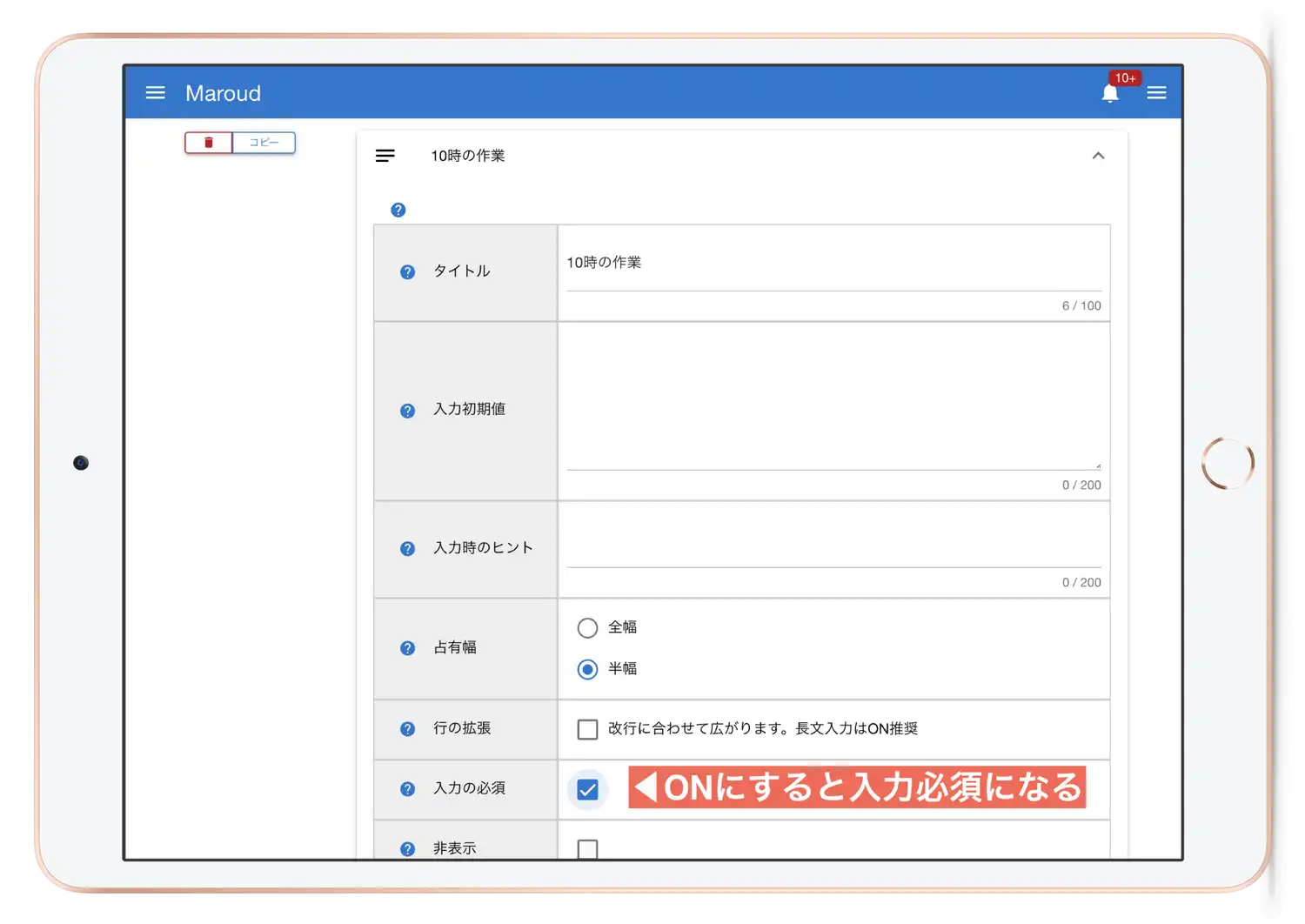
入力の必須が有効になった項目は、条件未達の場合(空欄)警告が表示され、日報の提出ボタンが押せない状態になります。顧客登録時は登録ボタンが押せない状態になります。
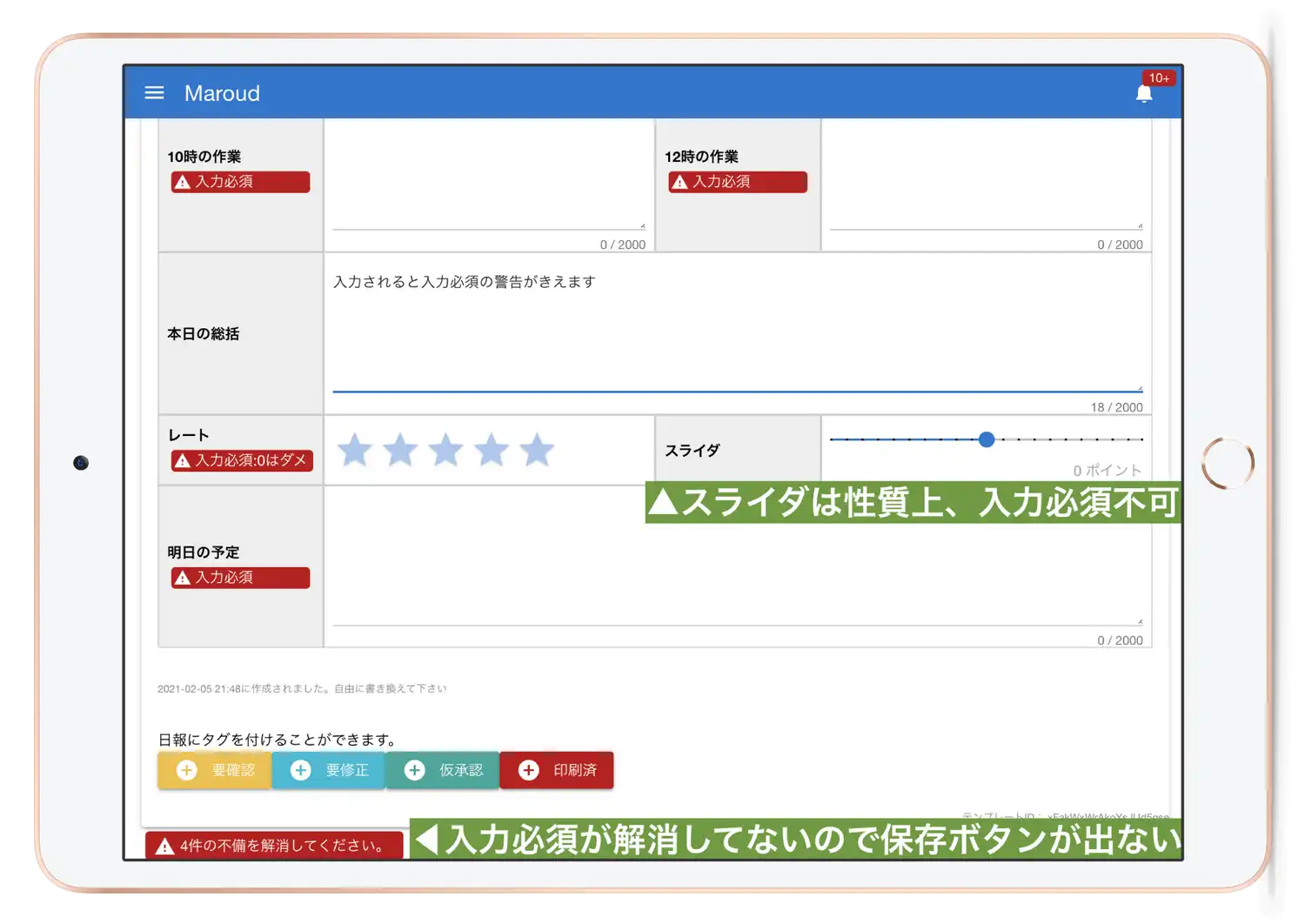

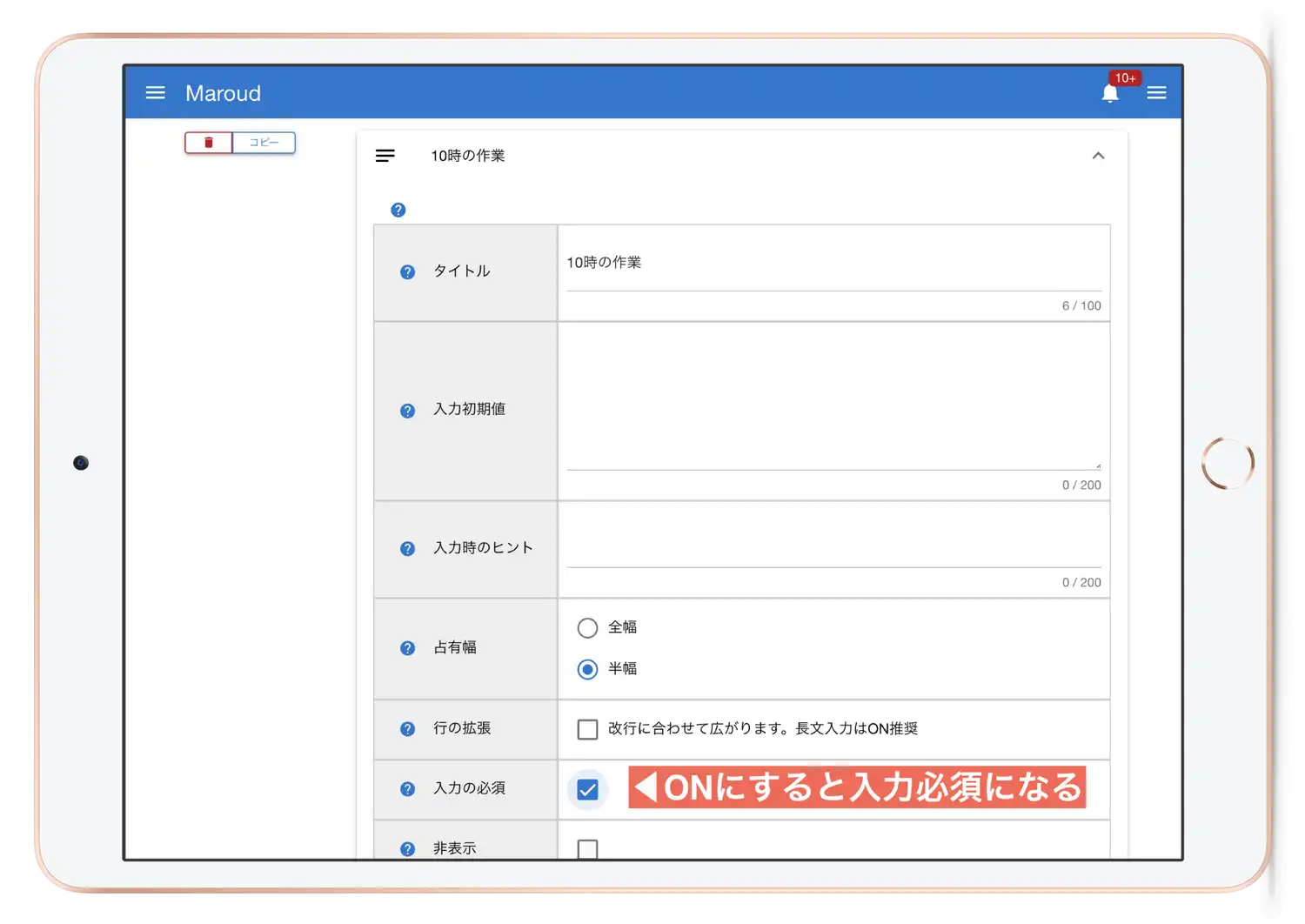
以下の入力フォームは入力必須の利用ができません。
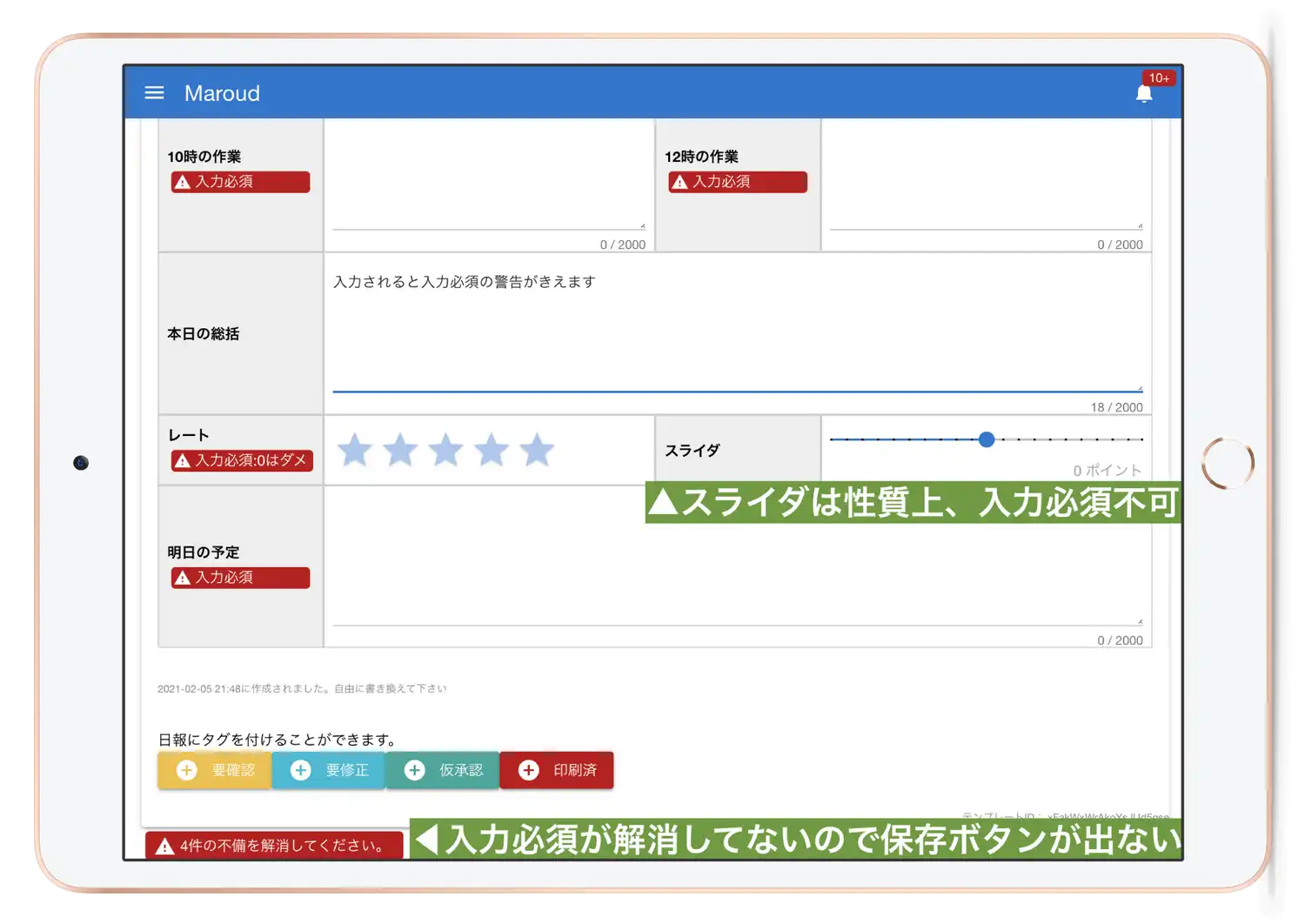
入力の必須は各種入力フォームによって微妙に意味合いが変わります。例えばチェックボックスで入力の必須を指定すると、チェックがONでないと条件が未達となり、入力必須の警告が表示されます。

あまり難しく考えずに、「空っぽなら条件未達」くらいに考えてください
非表示
非表示の設定がONだと日報作成時や、顧客登録時に非表示の項目が表示されなくなります。 非表示中の項目は表示されず、下に続く入力フォームが詰めてきますので、専有幅の設定によっては余白エリアが生じてしまう可能性があります。 日報作成時や、顧客登録時は、デフォルトで非表示項目が非表示になっていますが、「隠し項目の表示」をONにすることで表示されるようになります。
日報作成時にいつでも表示・非表示の切替が可能です
日報作成時や、顧客登録時は、デフォルトで非表示項目が非表示になっていますが、「隠し項目の表示」をONにすることで表示されるようになります。
日報作成時にいつでも表示・非表示の切替が可能です
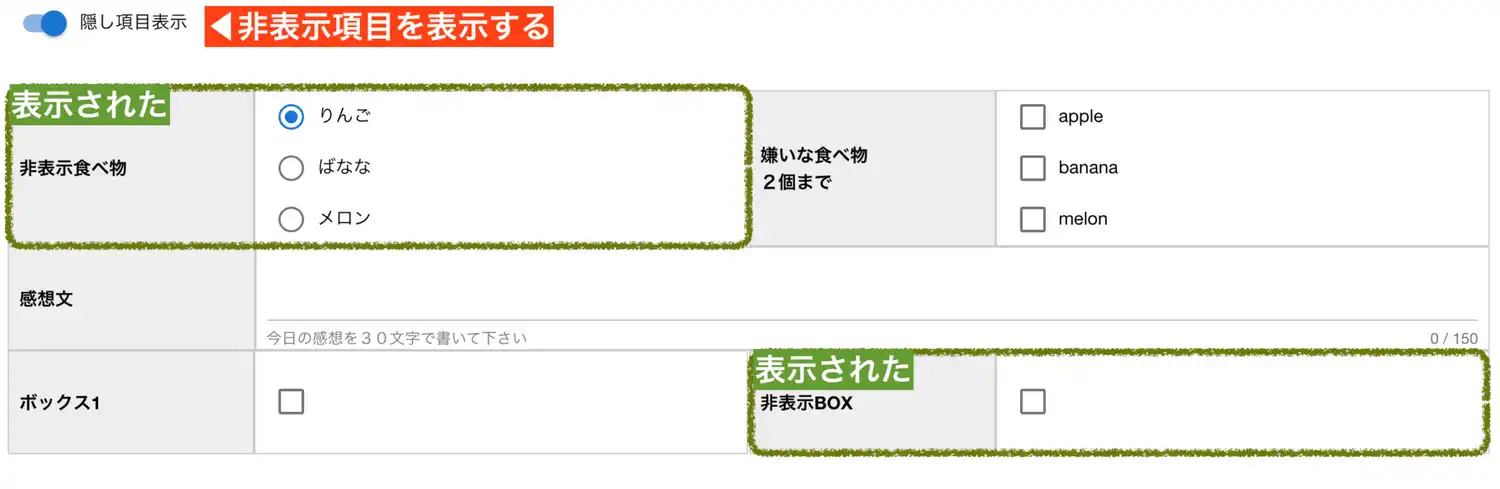 非表示項目は「見えなくする」だけです。
非表示項目は「見えなくする」だけです。
権限の一番低いゲスト権限であっても非表示項目を表示することができます。
用途としては、普段はあまり入力の必要が無いが、時々必要になる項目を非表示するといったケースや、「簡易参照」と組み合わせて集計やCSVエクスポート用に利用することを想定しています

非表示項目を入力必須にすると混乱の元となるのでやめましょう
集計する
この項目は集計が可能な入力フォームにのみ、表示されます。「集計する」のチェックをONにすると、日報集計画面において自動で集計した答えが表示されます。集計は「日報」でのみ可能です。顧客データの集計はできないため、顧客テンプレート編集時にはこの項目は表示されません
簡易参照
簡易参照は他の入力フォームの値が入力されたことをトリガーとして発動し、自身の値を書き換える機能です。
簡易参照については情報量が多いため、専用のページを用意しております。詳しくは「簡易参照」のページをご覧ください